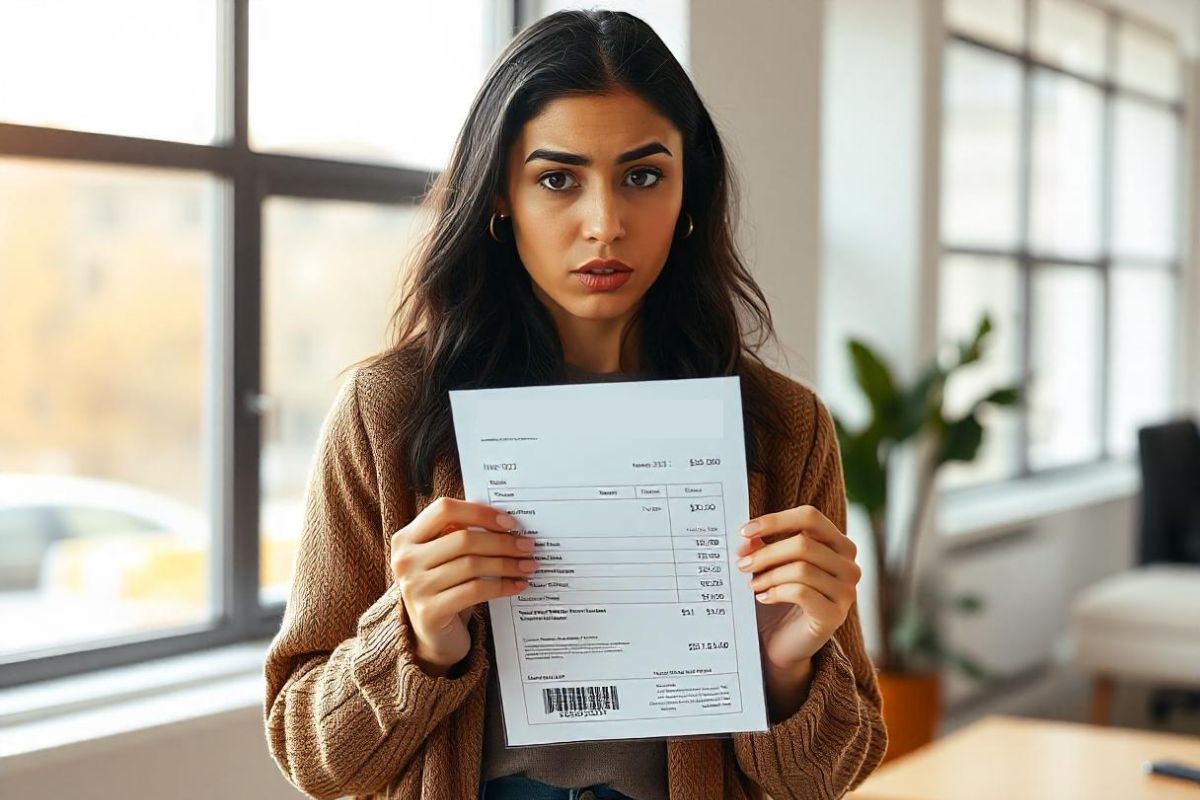Si elle se différencie de la Livebox Mini au niveau de l'apparence, la Livebox 2 innove également du côté des fonctionnalités. Ce nouveau modem-routeur, disponible au niveau national depuis le début du mois d'octobre, se place enfin au niveau de la concurrence pour ce qui est des spécificités techniques : 4 ports Ethernet, port USB hôte, WiFi N, deux prises téléphoniques...

Une grande évolution sur le papier, mais qu'en est-il dans la réalité ? C'est ce que nous allons découvrir au fil de ces pages.Nous avons pu nous procurer un prototype de la Livebox 2. Nous allons donc faire le tour du propriétaire pour voir ce que nous réserve ce modem-routeur au niveau du packaging.
Sans surprise, la Livebox 2 est livrée avec tout le nécessaire pour la connecter rapidement. Nous retrouvons les câbles habituels avec des codes couleur identiques à ceux de la Livebox Mini.

La Livebox 2 est fournie avec les éléments suivants :
- Un bloc d'alimentation
- 2 filtres ADSL à placer sur les prises murales
- Un cordon ADSL (embouts noirs)
- Un câble Ethernet (embouts rouges)
- Un adaptateur pour la VoIP (embout bleu)
- Un cache pouvant servir de guide-câbles
Point de livret ou de CD-Rom avec notre prototype, mais les modèles du commerce sont, bien évidemment, accompagnés du traditionnel guide d'installation. Ce dernier est d'ailleurs disponible en téléchargement au format PDF ici.
Qu'apporte-t-elle d'autre au niveau de la connectique ? Découvrons ensemble les possibilités de branchement de cette Livebox 2.Tranchant avec le traditionnel design des Livebox, cette Livebox 2 adopte un format rectangulaire avec un coin biseauté. De loin, ça lui donne une allure épurée et minimaliste, mais de près, on sent un côté cheap, assez mal fini. Là où la Livebox Mini s'habillait de jolis arrondis et d'un plastique assez épais, on sent qu'il y a eu une réduction des coûts pour cette Livebox 2.

Le plastique est assez sommaire et l'ensemble sonne creux quand on appuie sur les boutons. Bref, on sent qu'au niveau de la finition, la Livebox 2 descend d'une gamme par rapport à son aînée.
L'heureuse surprise réside dans les fonctionnalités offertes par le boîtier en termes de connectique. Sur la tranche arrière, nous trouvons :

- Quatre ports Ethernet (dont un est utilisé pour la TV par ADSL)
- Un port USB pour connecter un Livephone ou une clé USB
- Un bouton Reset pour restaurer les paramètres d'usine
Du côté gauche, la Livebox présente :

- Un port USB hôte pour périphériques de stockage ou d'impression
- Un interrupteur marche-arrêt
Du côté droit, d'autres prises sont disponibles :

- Le connecteur d'alimentation
- Deux prises téléphoniques au format RJ45 (compatible RJ11) de couleur bleue et violette
- Une prise ADSL noire au format RJ11 pour brancher la Livebox sur un filtre ADSL
A noter qu'Orange fournit un cache pour les connecteurs du côté droit, celui-ci permet de camoufler les prises auxquelles on accède peu (alimentation, ADSL et téléphone) et sert de guide câble. On salue l'effort d'Orange de contribuer à l'esthétique de nos bureaux et à la disparition des fils qui trainent de tous les côtés, grâce au cache, les câbles sortent tous vers l'arrière.

Sur la face avant, nous retrouvons les habituelles diodes avec, de gauche à droite :

- Le témoin d'alimentation
- Le voyant de synchronisation ADSL
- La diode de fonctionnement de la ligne VoIP
- Le voyant dédié au trafic du réseau local
- Le témoin d'activation du Wi-Fi
- La diode bleue de mise à jour
A côté de ces diodes se trouve le bouton dédié au Wi-Fi. Ce bouton sert aussi bien à activer qu'à désactiver le signal (appui de 5 secondes) qu'à appairer des équipements via une connexion sans fil. Un appui d'une seconde sur le bouton déclenche le mode « Wi-Fi facile ».

Une fois que nous avons tout branché, les diodes de la Livebox 2 font leur ballet lumineux avant que la connexion s'initialise. Que ce soit par câble Ethernet ou par Wi-Fi, la configuration de la connexion est très simple. Seule étape supplémentaire pour la connexion sans-fil : l'entrée de la clé de sécurité (située sur l'étiquette au dos du modem).
Il suffit ensuite de lancer son navigateur préféré et d'entrer http://192.168.1.1 ou tout simplement « //Livebox » dans la barre d'adresse pour arriver sur la page d'accueil de l'interface d'administration.Cette Livebox 2 est l'occasion pour nous de faire le tour du nouveau firmware développé par Sagem. Répondant au joli nom de FAST3XXX_6813D0 (ou simplement 6813D0 pour les intimes), cette nouvelle version du logiciel de la box est plus claire et mieux détaillée que celle qui équipait la Livebox Mini lors de notre précédent test.
Dès la page d'accueil, l'affichage a le mérite de présenter les différents éléments de façon bien organisée. On se retrouve devant une page résumant les informations les plus importantes concernant la connexion (adresse IP, numéro de téléphone VoIP, paramètres du Wi-fi, activation des services...) :
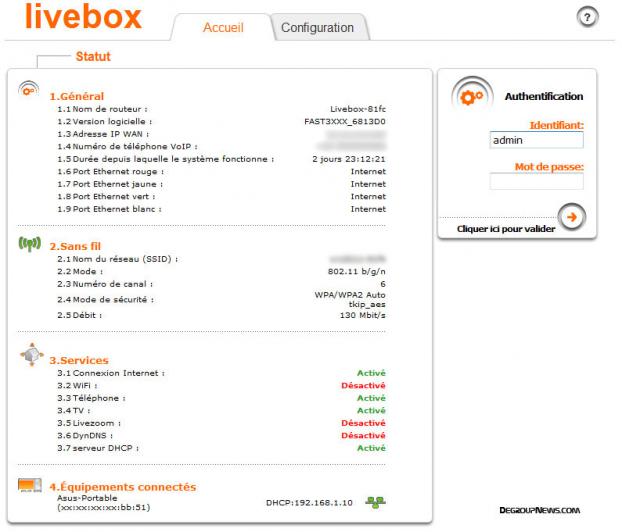
Une fois entrés, nous sommes face à un menu familier qui reprend mot pour mot celui de la Livebox Mini. Si l'organisation ne change pas, les diverses pages que nous allons croisées au détour de notre voyage dans cette console d'administration apportent quelques nouveautés.
La partie consacrée aux Réseaux et Services comprend plusieurs sous-divisions. La première est consacrée à l'équipement connecté. Nous y retrouvons le même mode de tri que d'habitude (pièce, connectivité, type d'équipement...).
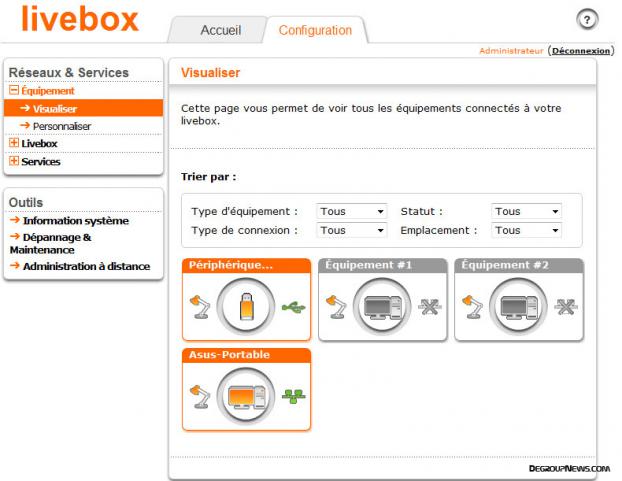
En cliquant sur l'un des éléments, nous accédons à une page permettant de personnaliser l'équipement sélectionné.
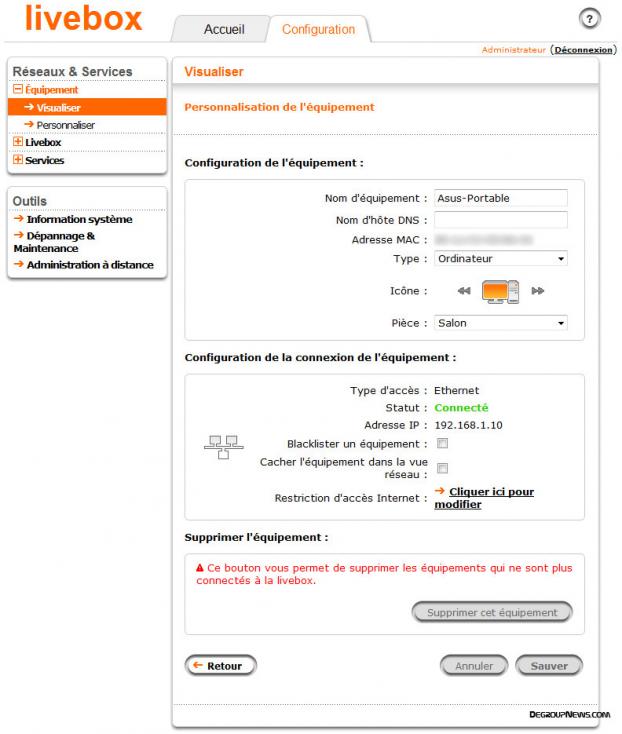
Nous nous retrouvons donc en terrain connu, et c'est plutôt une bonne nouvelle car cette interface consacrée à l'équipement a le mérite de présenter l'essentiel de façon claire. Les débutants s'y retrouveront facilement.
La personnalisation des emplacements est tout aussi aisée. Il suffit de choisir un nom et de sélectionner une icône pour le représenter et le tour est joué. Les pages consacrées à la Livebox en elle-même sont plutôt riches. Elles permettent de profiter de nombreuses fonctionnalités du modem-routeur comme le pare-feu intégré ou la configuration du Wi-Fi.
La page d'entrée nous permet de sélectionner le type d'accès. Suivant si l'on est plus ou moins chanceux, on sélectionnera un accès fibre optique ou ADSL. Puis il suffit d'insérer ses informations de connexion :
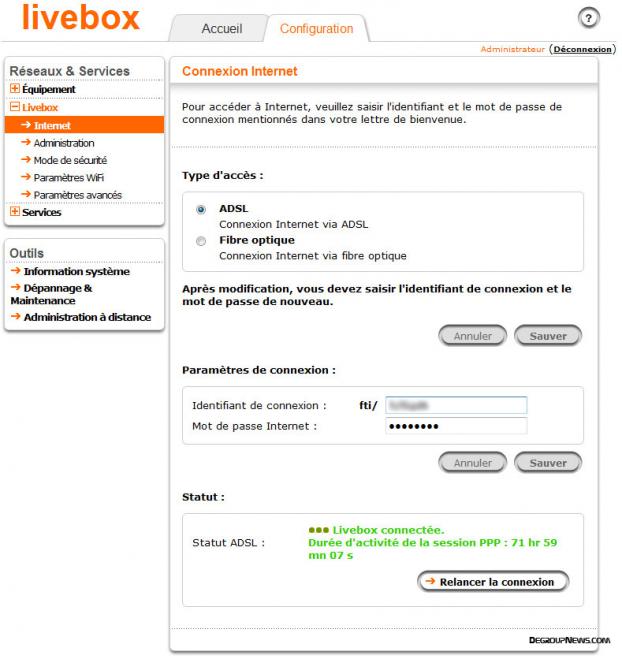
La partie dédiée à l'administration s'avère plus complète qu'auparavant. On peut changer divers paramètres comme la durée d'une session d'administration ou la désactivation des messages de confirmations lorsqu'on modifie des données. Via les sous-menus, on peut également changer le mot de passe d'administration et sélectionner la langue de l'interface.
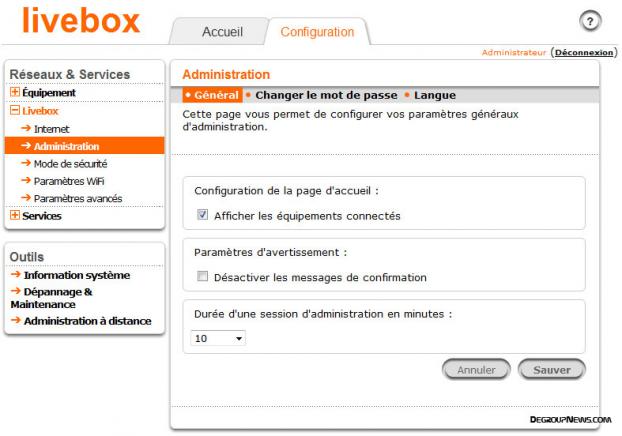
Du côté du Mode de sécurité,on trouve la configuration du pare-feu. Trois niveaux sont proposés (Faible, Moyen et Elevé) mais il est également possible de personnaliser les paramètres du pare-feu.
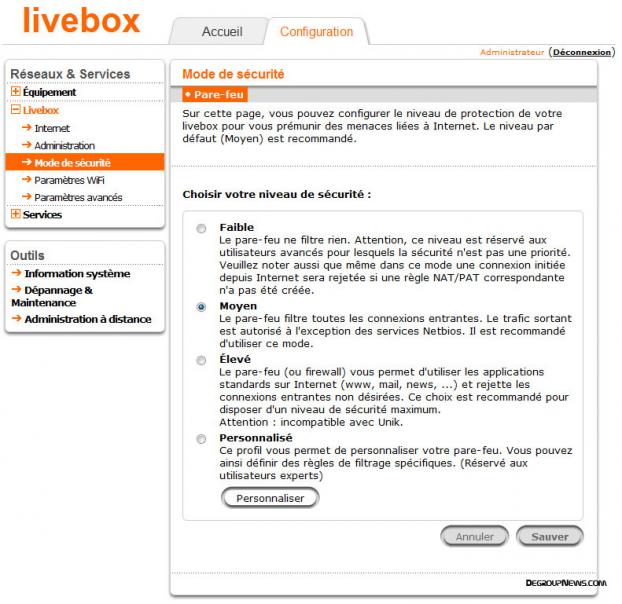
Le tableau permettant de personnaliser entièrement le pare-feu est assez clair pour ceux qui ont l'habitude de fouiller dans les protocoles et les adresses IP. Le néophyte fuira certainement devant ces colonnes un peu abstraites mais, à moins d'avoir des besoins spécifiques, les modes pré-définis suffisent à un usage quotidien.

La page consacrée au Wi-Fi permet de modifier toutes les caractéristiques des connexions sans fil. Du SSID au numéro de canal en passant par la clé de sécurité ou l'activation de l'appairage facile, on pourra configurer chaque paramètre.
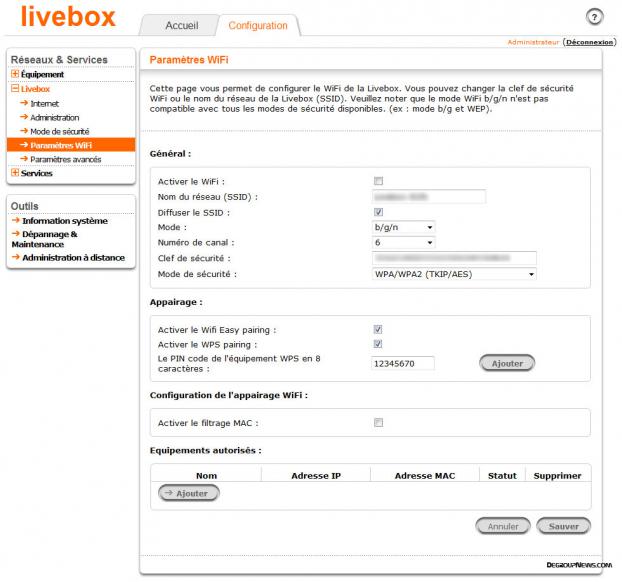
Le choix du canal a son importance. En effet, si vous êtes dans une zone où plusieurs connexions Wi-Fi coexistent, certains canaux peuvent être saturés et détériorer la qualité de connexion. Le mieux est de procéder à des tests sur chacun d'eux jusqu'à trouver un canal offrant un débit stable.
Pour ce qui est dy type de sécurité, le choix du « WPA/WPA2 (TKIP/AES) » est plus que conseillé. Pour que la sécurité soit efficace, il faudra lui associer une clé suffisamment longue et complexe. Oublions donc les « toto24 » ou « 123456 » au profit d'un mélange aléatoire de lettres et de chiffres.
Le code PIN de l'easy pairing apporte un niveau de sécurité supplémentaire lors de l'utilisation du Wi-Fi facile. La page offre également la possibilité d'installer un filtrage par adresse MAC, ce qui est utile si vous connectez les mêmes équipements quotidiennement. La sous-partie consécrée aux paramètres avancés permet de configurer certaines fonctionnalités réseau de la box comme le DHCP ou le DNS. Par rapport au firmware testé sur la Livebox Mini, on observe peu de changements dans cette partie.
DHCP
Le DHCP (Dynamic Host Configuration Protocol) est, comme son nom l'indique, un protocole permettant de dynamiser l'attribution d'adresses IP dans le réseau. Les deux atouts majeurs du DHCP sont la simplicité, l'attribution étant automatique, et la fiabilité, vu qu'on évite les conflits d'adressage.
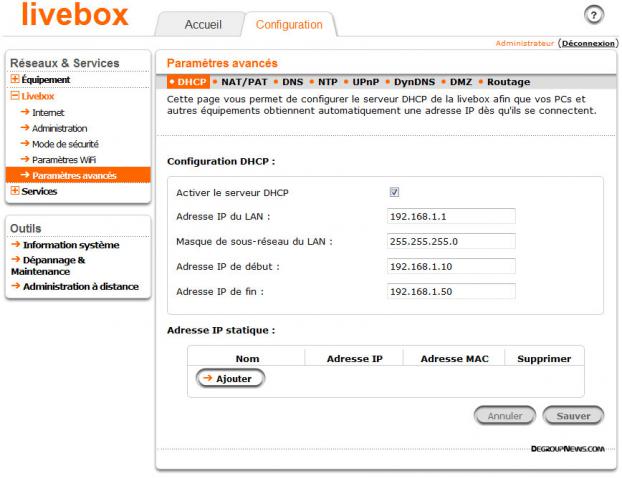
Comme pour la Livebox Mini, on peut activer ou désactiver le DHCP, sélectionner des plages d'attribution, ou encore définir des adresses IP statiques.
NAT/PAT
La page dédiée NAT/PAT (Network Address Translation/Port Address Translation) permet de rendre un ou plusieurs postes du réseau local accessibles depuis l'extérieur à l'aide d'un plan d'adressage de ports.
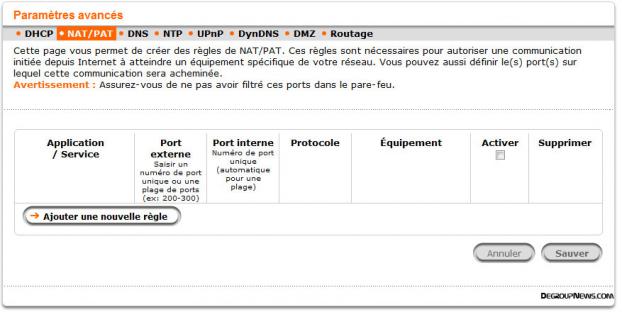
Cette fonction sert à créer une passerelle entre l'extérieur et le poste concerné en redirigeant le ou les ports nécessaires au fonctionnement d'une application donnée (Messenger, serveur de fichiers, jeux...).DNS
Du côté de la page DNS, c'est une copie conforme de celle rencontrée lors de notre test de la Livebox Mini. Vous pourrez donc ici sélectionner les DNS primaire et secondaire que vous souhaitez.
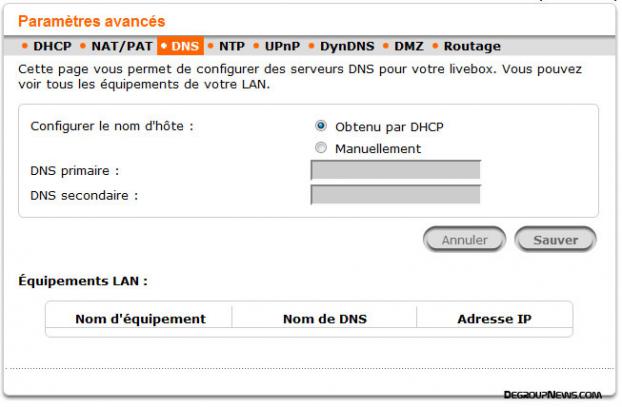
Pour rappel, le DNS (Domain Name System) traduit les noms de domaine en adresses IP. Par défaut, le mode DHCP utilise les DNS Orange mais vous pouvez insérer manuellement les adresses IP d'autres DNS.
Cette page permet de configurer le DNS du réseau local. Ainsi, les équipements de ce réseau pourront être atteints aussi bien par l'entrée de leur adresse IP que par celle de leur nom.
NTP
Nous passerons rapidement sur la page NTP (Network Time Protocol) qui permet de sélectionner le fuseau horaire de la Livebox.
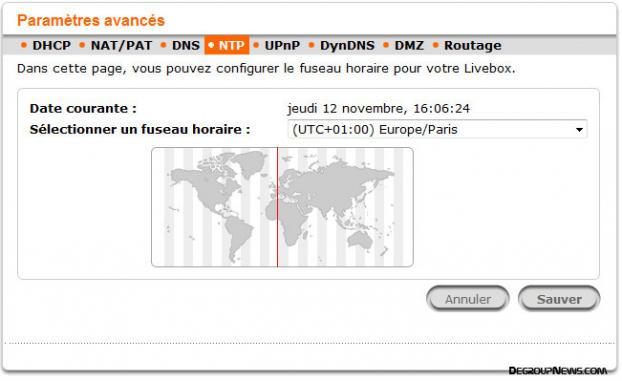
UPnP
L'UPnP (Universal Plug n Play) simplifie la configuration de la connexion réseau de certains programmes et périphériques compatibles.
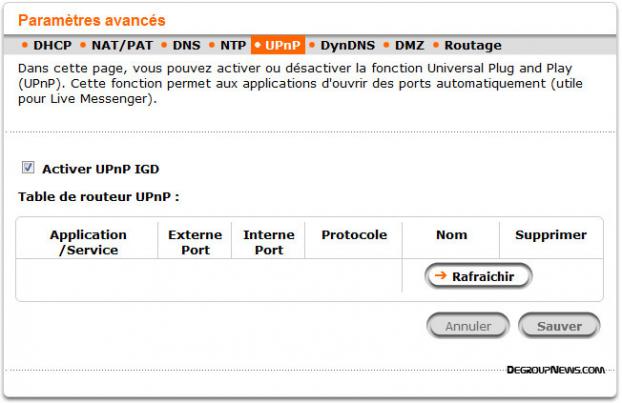
Une coche permet d'activer ou de désactiver l'UPnP tandis qu'un tableau regroupe les informations concernant les programmes et périphériques utilisant l'UPnP. Ce protocole permet d'automatiser les réglages réseaux de matériels tels que des consoles de jeux, des mediacenter ou autres NAS.
DynDNS
Le service DynDNS, particulièrement utile en cas d'hébergement d'un serveur web à domicile, permet d'allouer un nom de domaine fixe à une adresse IP dynamique.
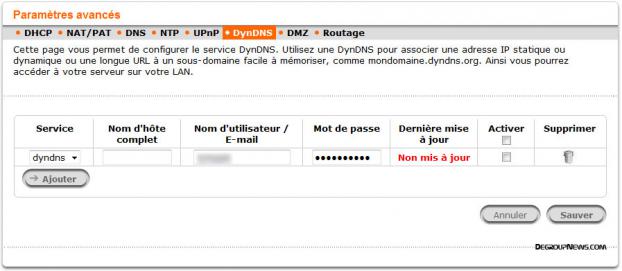
Une fois qu'on a souscrit au service, il suffit d'entrer les informations de son compte sur cette page pour que la Livebox 2 amène les requêtes vers le serveur local.DMZ
Le principe de la DMZ (Demilitarized Zone) est simple : le ou les postes concernés sont isolés du réseau local et totalement accessibles depuis l'extérieur (ils ne sont plus protégés par le pare-feu).
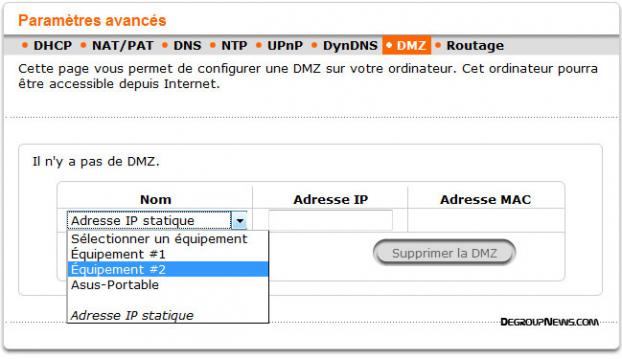
Le firmware de la Livebox 2 permet de simuler une DMZ (le poste isolé est toujours accessible depuis le réseau local). La configuration d'une DMZ nécessite de bonnes connaissances en matière de sécurité vu la chute de protection engendrée. On regrette encore une fois que le firmware n'avertisse pas l'utilisateur sur ces dangers.
Routage
Une nouvelle page fait son apparition par rapport au firmware que nous avions testé. Elle permet de configurer une table de routage statique afin de définir le chemin qu'emprunteront les données pour arriver à destination.
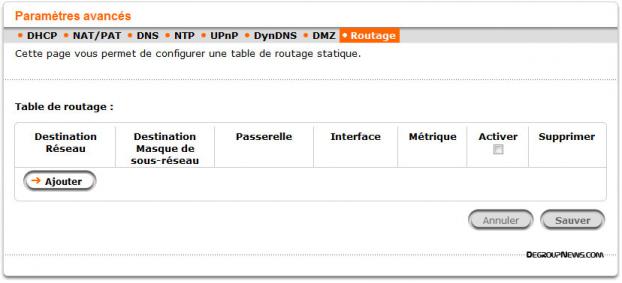
Plutôt muette, cette page permet de configurer entièrement la structure de son réseau local. On se demande toutefois si le public à qui se destine la Livebox 2 a besoin d'une telle fonctionnalité alors que, nous le verrons plus tard, certaines fonctions de base ne sont pas totalement abouties.Téléphone
C'est sur cette page que nous allons trouver quelques informations liées à la téléphonie sur IP d'Orange. On y trouve peu de renseignements : l'état du service et le numéro de téléphone associé. Un bouton permet également de tester la VoIP pour s'assurer de son fonctionnement
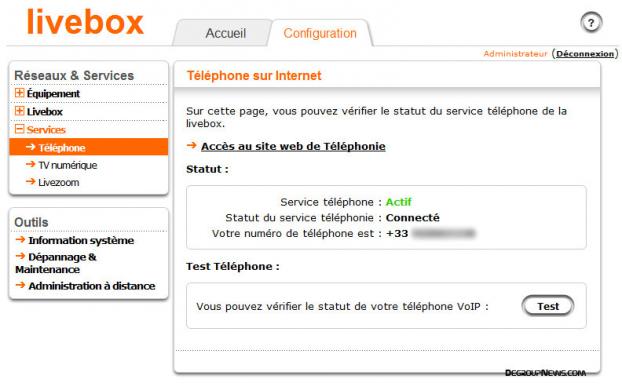
TV numérique
La page consacrée à la télévision numérique se résume à l'activation/désactivation de l'option multi-décodeurs.
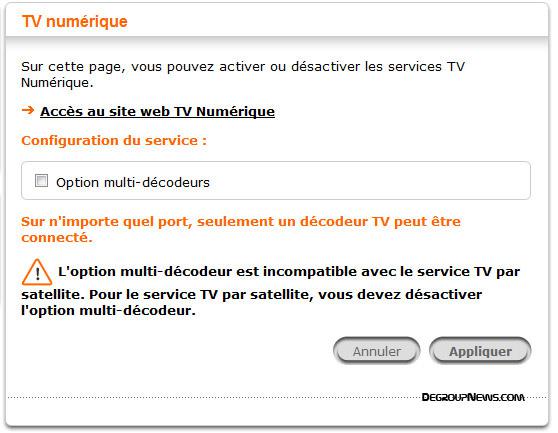
Livezoom
La traditionnelle page Livezoom continue de survivre au grès des mises à jour de firmware malgré l'arrêt de la commercialisation des caméras Livezoom en 2007.
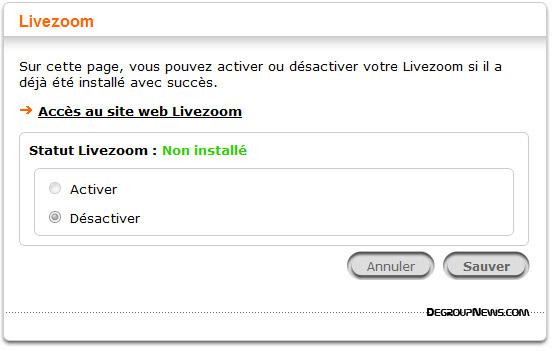
La partie Services voit donc disparaître la page consacrée à la visiophonie qui n'a pas rencontré un franc succès depuis son lancement.Après le chapitre Réseaux et Services qui regroupe une bonne partie de l'interface de configuration, nous arrivons dans le deuxième pôle appelé sobrement Outils. Cette seconde partie s'oriente sur la maintenance, l'administration à distance mais contient également de précieuses informations comme nous allons le voir dès maintenant.
Information système - Général
Cette page regroupe des informations liées à la Livebox 2 et à la ligne sur laquelle elle est branchée.
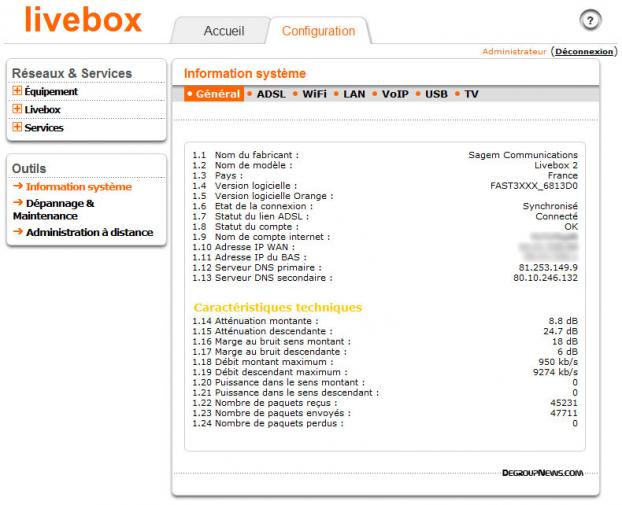
Plus claire que la version vue sur la Livebox Mini, cette page se concentre sur des renseignements importants (version du firmware, DNS, adresses IP) à propos du modem. La partie consacrée aux caractéristiques techniques de la ligne se révèle tout aussi claire. D'un coup d'oeil on a accès aux informations essentielles que sont l'atténuation, la marge au bruit, le débit maximum et le trafic des paquets.
Information système - ADSL
La page ADSL comprend plusieurs types d'informations, certaines consacrées à la synchronisation, d'autres au protocole PPP mais on retrouve également des données déjà présentes sur la page précédente (adresses IP, DNS).
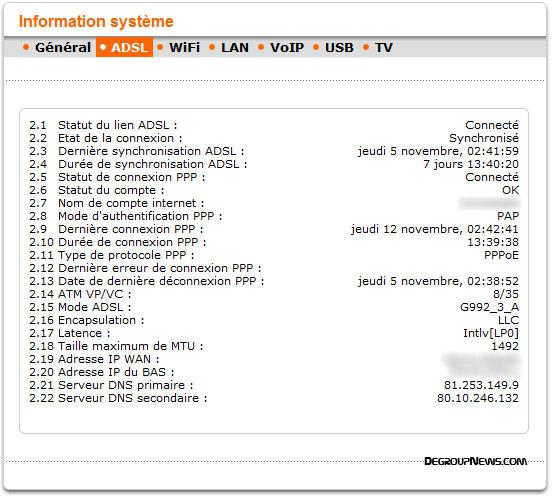
Information système - WiFi
Les principales informations autour du signal Wi-Fi de la box se trouvent ici. Du canal utilisé au SSID en passant par le mode de cryptage, cette page résume les principaux éléments de la connexin sans-fil.
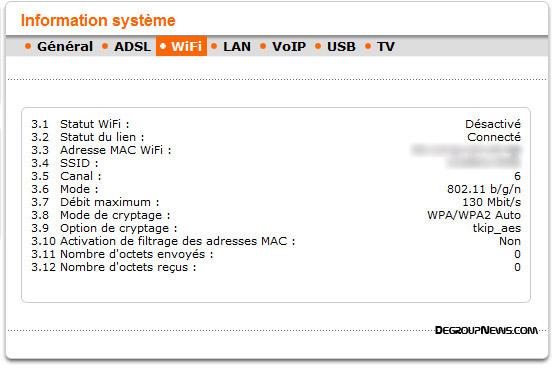
Information système - LAN
La page regroupant les données liées au réseau local étaient déjà très complète lorsque nous avions testé la Livebox Mini. La Livebox 2 étant doté de quatre ports Ethernet, la liste d'informations s'agrandit mais la présentation gagne en clarté.
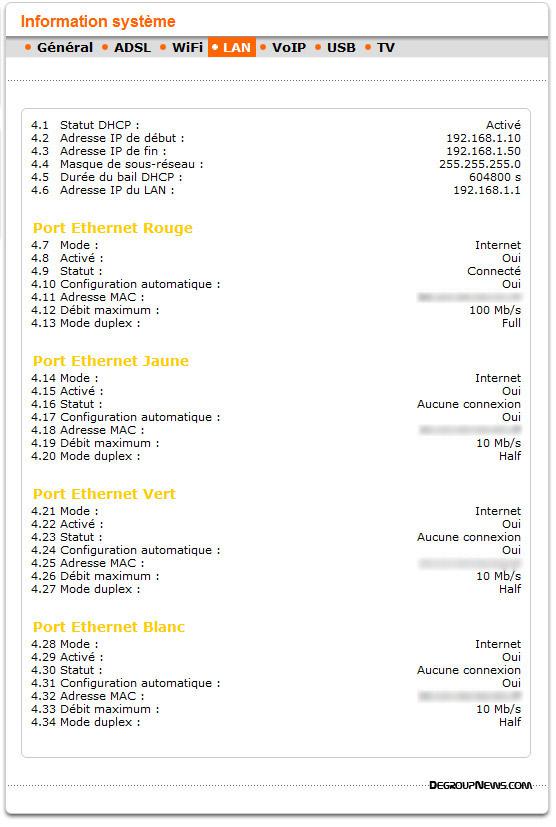
Les renseignements concernant le réseau sont rassemblés en haut de la page. Ensuite, les informations sont classées par port Ethernet, selon la couleur de la prise sur le boîtier. Quelques données supplémentaires auraient été bienvenues (adresses IP des équipements, nom d'hôte, trafic...)Information système - VoIP
Ici, nous allons retrouver quelques informations liées à la VoIP telles que le statut du service, le numéro de téléphone ou le protocole utilisé.
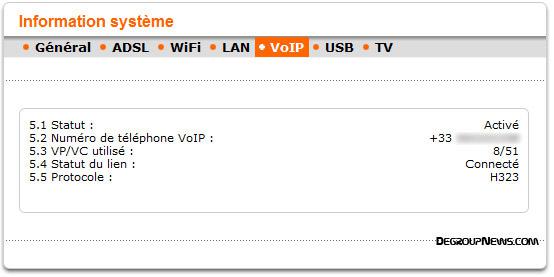
Information système - USB
La page USB indique simplement la présence de périphériques connectés sur les deux ports de la Livebox 2.
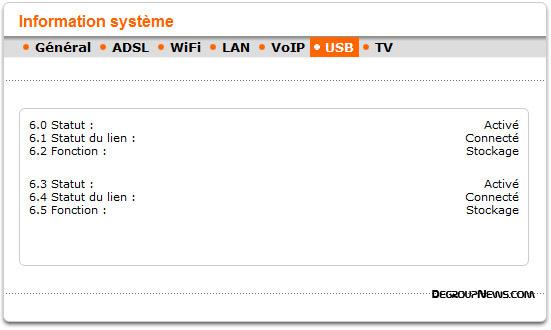
Les informations données sont vagues et dispensables. On aurait apprécié une information sur l'espace disponible pour les périphériques de stockage par exemple.
Information système - TV
On retrouve ici une liste des services audiovisuels de la Livebox avec des indications sur leur statut. Ces informations sont peu parlantes au permier abord mais peuvent s'avérer utiles en cas d'interruption de service.
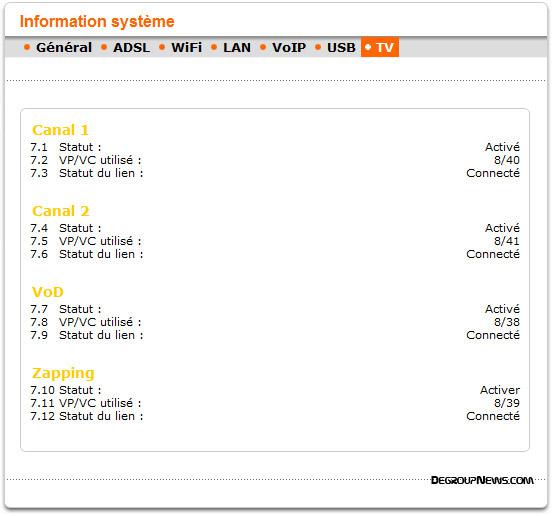
D'une manière générale, les pages dédiées aux informations système sont claires et fournissent des informations précieuses. Si certaines donnent l'impression d'être incomplètes (VoIP, USB...), d'autres sont plutôt riches (général, ADSL). On regrette également la disparition du bouton « Imprimer » intégré dans l'interface. La partie consacrée au dépannage de la box et à sa maintenance se résume à trois pages succintes mais importantes.
Le premier onglet donne accès à une page présentant la possibilité de redémarrer la Livebox 2. Un autre bouton permet de relancer seulement l'interface Wi-Fi.
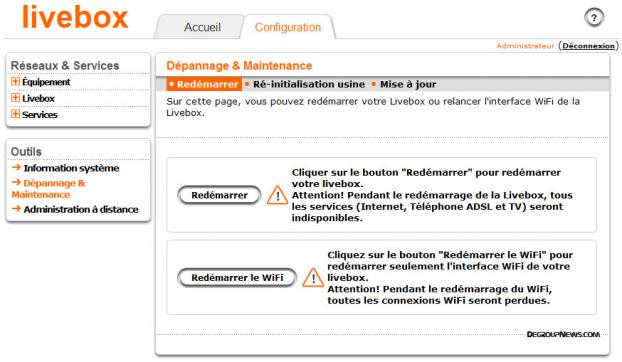
Pour réinitialiser la Livebox 2, il faudra se rendre sur le deuxième onglet. L'interface prévient qu'en cas de restauration des paramètres d'usine, le mot de passe d'administration d'origine sera restauré et que tous les équipements Wi-Fi devront être appairés une nouvelle fois. L'avertissement n'est pas superflu pour ceux qui seraient tentés de réinitialiser leur box sans noter mot de passe ni clé de cryptage.
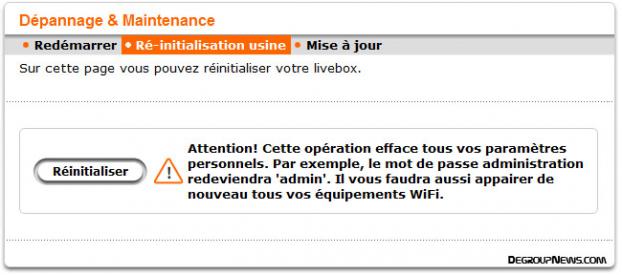
Pour finir, la troisième page permet de rechercher des mises à jour du firmware. Généralement la box se met à jour de façon automatique, le besoin d'accéder à cette fonction est donc limité, mais elle a toutefois le mérite d'être présente au cas où...
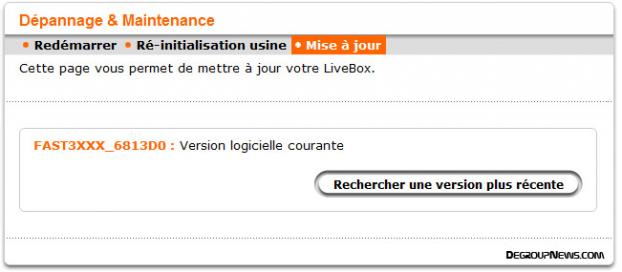
Cette partie de l'interface s'utilise dans les cas exceptionnels. Peu d'utilisateurs éprouvent le besoin de configurer leur box à distance. Si toutefois c'est le cas, il faut avant tout configurer l'accès via cette page :
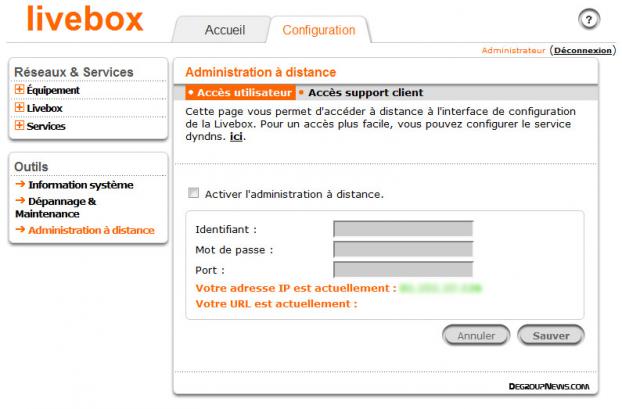
En plus de l'activation, il faudra définir un identifiant, un mot de passe et un port sur lequel se connecter pour accéder à l'interface d'administration.
Le deuxième cas d'administration à distance se présente lorsque le support technique d'Orange a besoin d'accéder aux réglages de votre Livebox 2 pour résoudre un problème. En raison de la vulnérabilité que cela engendre pour le modem, la durée d'activité est limitée.

L'interface d'administration a bien évolué depuis notre test de la Livebox Mini. Plus claire et plus riche, elle reste toutefois muette sur certains paramètres (table de routage, DMZ...). Certes, ceux-ci sont réservés à des utilisateurs avancés mais on aurait aimé des informations plus utiles sur le rôle de ces fonctionnalités sachant que la Livebox 2 est un produit grand public.

Néanmoins, le firmware actuel de la Livebox 2 se révèle efficace et réactif. Les pages consacrées aux informations sont organisées de façon plus claire qu'auparavant. Mention spéciale à la partie dédiée à l'équipement du réseau local dont la visualisation et la configuration sont très efficaces.
Cette nouvelle Livebox s'avère également plus rapide et plus fiable lors des divers changements de configuration que sa grande sœur. Pour appliquer certaines modifications, un redémarrage est parfois nécessaire : elle s'exécute assez rapidement et reprend la synchronisation ADSL sans faiblir alors que la Mini se perdait parfois en chemin.
Si ce modem-routeur est doté de bons outils pour le réseau domestique, comment se comporte-t-il avec le réseau extérieur ? C'est ce que nous allons voir avec les tests de débit. Notre configuration de test est exactement la même que celle du test de la Livebox Mini. Les caractéristiques de notre ligne ne changent pas d'un iota :
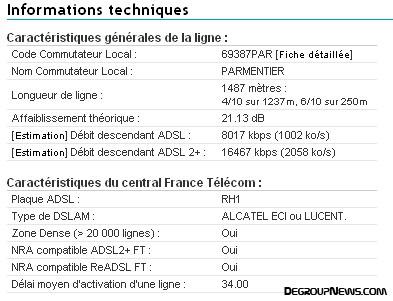
Les tests de débit ont été effectués avec un PC portable Asus doté d'un Core2Duo T5600, de 2 Go de RAM et équipé de Windows Vista. Nous avons effectué plusieurs tests par type de connexion (Ethernet et Wi-Fi) sur chacune des plateformes suivantes :
- le test de débit de DegroupTest sous Firefox 3.5
- le téléchargement du fichier image.iso sur le site http://test-debit.free.fr sous Firefox (plug-in DownloadThemAll!)
Débit de la Livebox 2 en Ethernet
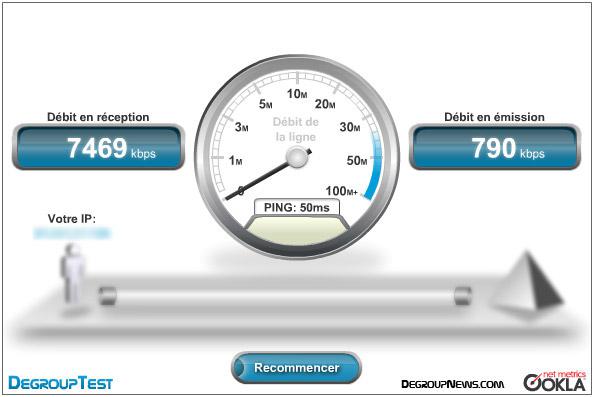
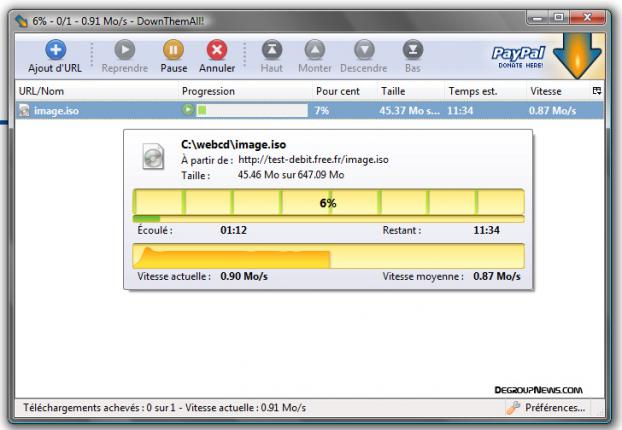
Les divers tests nous dévoilent une Livebox 2 assez performante. Le modem prend exemple sur la Mini au niveau de la régularité. Le débit descendant tourne autour des 7460 kb/s avec une amplitude de quelques kb/s. Du côté de la voie montante, la moyenne se situe à 790 kb/s sans grande variation. Idem pour le ping qui, lors de nos tests, a simplement hésité entre 50 et 51 ms. Sur la durée, la connexion affiche une relative stabilité à 0,88 Mo/s en moyenne au cours de nos tests.
Débit de la Livebox 2 en Wi-Fi
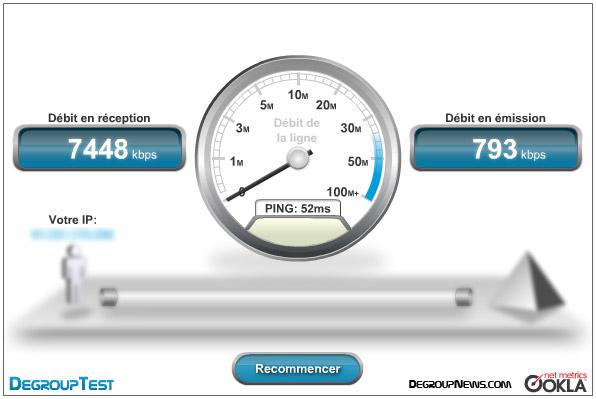
Même constat du côté du Wi-Fi malgré un ping légèrement en retrait (52 à 54 ms). Les débits arrivent aux mêmes valeurs qu'en Ethernet : une moyenne de 7455 kb/s en voie descendante et 790 kb/s en upload.
Pour ce qui est du téléchargement sur la durée, force est de constater que tout va dépendre du canal choisi. En effet, avec les interférences causées par les appareils extérieurs, certains canaux peuvent subir quelques désagréments. C'est le cas par exemple du canal 6 qui, lors de nos tests, a subi quelques variations de débit assez importantes comme on peut le voir sur l'exemple ci-dessous :

Nous avons testé plusieurs canaux et, au final, le canal 8 s'est montré l'un des plus stables avec une moyenne de 0,87 Mo/s :

Pour afficher le contenu des périphériques de stockage branchés sur la Livebox, c'est très simple. Il suffit de taper « \\Livebox » dans la barre de votre explorateur de fichier. L'icône « Disques USB » apparaît dans la fenêtre, il suffira de cliquer dessus pour afficher son contenu.
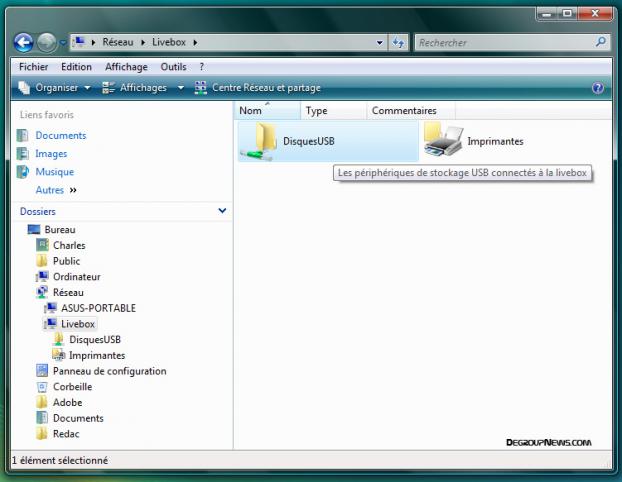
Pour éviter d'avoir à refaire la manipulation plusieurs fois, vous pouvez l'identifier en tant que lecteur réseau. Il suffit d'aller dans le menu « Outils » de l'explorateur de fichiers sous Vista et de sélectionner « Connecter un lecteur ».
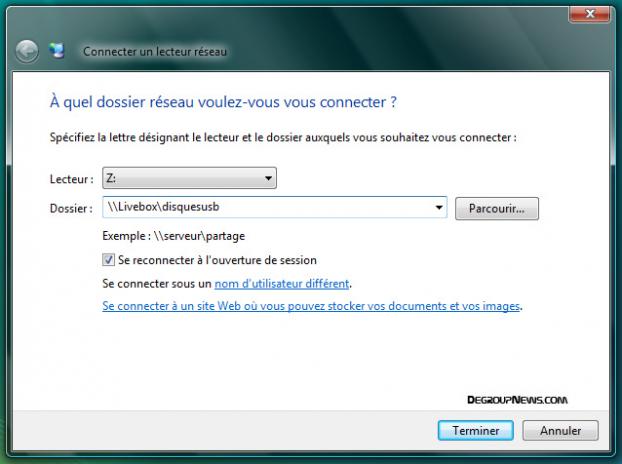
Une nouvelle fenêtre apparaît avec un menu déroulant permettant de choisir la lettre du lecteur et un champ pour taper l'adresse du lecteur. Il suffit d'entrer « \\Livebox\disquesusb » et de cliquer sur Ok pour que le lecteur soit ensuite présent de façon récurrente :
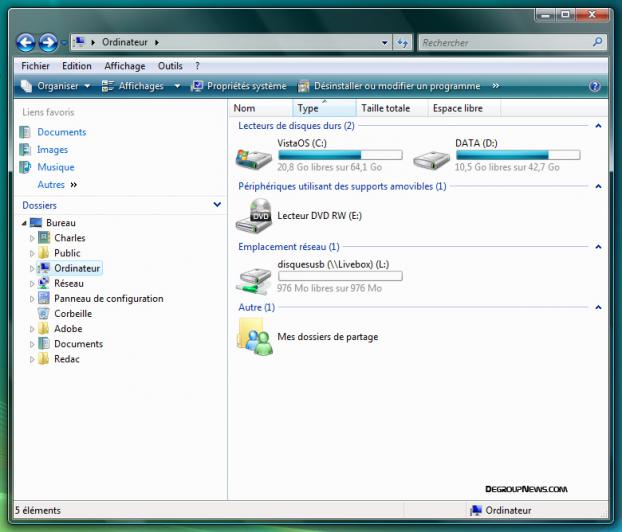
On peut aussi y accéder depuis le navigateur Internet. La démarche est similaire, on tape « \\Livebox\disquesusb » dans la barre d'adresse pour arriver à cette page :
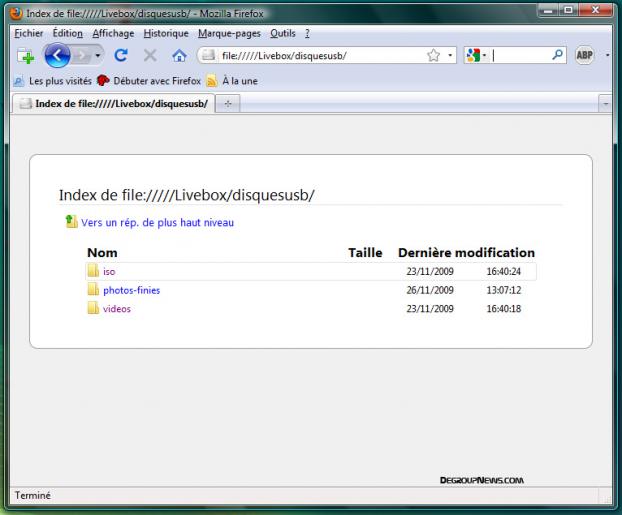
Nous avons testé les débits lors de transferts de fichiers depuis le port USB de la box jusqu'au PC. Afin de comparer les différentes situations, nous avons téléchargé un fichier de 647 Mo situé sur une clé USB via la connexion Ethernet et par le biais du Wi-Fi. Pour ce qui est de la connexion sans fil, nous avons aussi bien procédé à des tests en Wi-Fi G qu'en Wi-Fi N.
Voici donc un tableau regroupant les durées de transfert du même fichier dans chaque situation :
[tableau]
[entete]Type de transfert`Temps de transfert[/entete]
[ligne]Port USB du PC`24 secondes soit 27 Mo/s[/ligne]
[ligne]Connexion Ethernet`6 min 06 sec soit 1,76 Mo/s[/ligne]
[ligne]Connexion Wi-Fi G`12 min 32 sec soit 0,86 Mo/s[/ligne]
[ligne]Connexion Wi-Fi N`12 min 24 sec soit 0,87 Mo/s[/ligne]
[/tableau]
La Livebox 2 ne profite donc pas de la bande passante offerte par l'USB. Plusieurs hypothèses nous viennent à l'esprit pour expliquer ce phénomène. Soit le port USB hôte de la Livebox n'est pas suffisamment alimenté pour fonctionner à plein régime, soit le pilote gérant l'USB démontre quelques faiblesses. Quoi qu'il en soit, la réduction des coûts a eu raison des performances brutes de la box.
La différence significative entre les débits constatés en Ethernet et en Wi-Fi nous poussent à croire que les échanges entre le port USB et le signal sans fil ne sont absolument pas optimisés. Espérons qu'un prochain firmware corrige cela car il est vraiment dommage de disposer d'un USB2 hôte et du Wi-Fi N sans pouvoir en tirer les capacités. Au final cette Livebox 2 ne surprend ni en bien ni en mal. Elle corrige plusieurs lacunes de la Livebox Mini (USB hôte non fonctionnel, Wi-Fi G, manque de ports Ethernet...) mais n'apporte pas de réelle nouveauté.
Le firmware testé souffre de quelques défauts mais, globalement, il remplit bien son rôle. L'interface graphique est suffisamment claire pour que le néophyte s'y retrouve et l'utilisateur avancé pourra facilement profiter de certaines fonctions spécifiques.

Après une Livebox 1 assez sommaire et Livebox 1.2 qui pouvait avoir des allures de brouillon sur certains points, la Livebox 2 sonne donc comme une version finale du modem-routeur d'Orange. Si cette box se comporte très bien au niveau de l'ADSL et du trafic Internet, elle pêche tout de même dans certains domaines, notamment un port USB hôte sous-exploité. Cette faiblesse est assez handicapante à l'heure où les foyers multiplient les ordinateurs connectés avec des ressources centralisées. Faudra-t-il attendre une version 2.2 pour voir ce problème résolu ?
L'opérateur livre donc un modem-routeur honorable mais qui ne révolutionne pas vraiment le genre. En effet, si une rupture a été opérée du côté esthétique, les aspects techniques (4 ports Ethernet, Wi-Fi N, interrupteur marche/arrêt...) quant à eux, se contentent de remettre la Livebox au niveau de ses concurrentes.