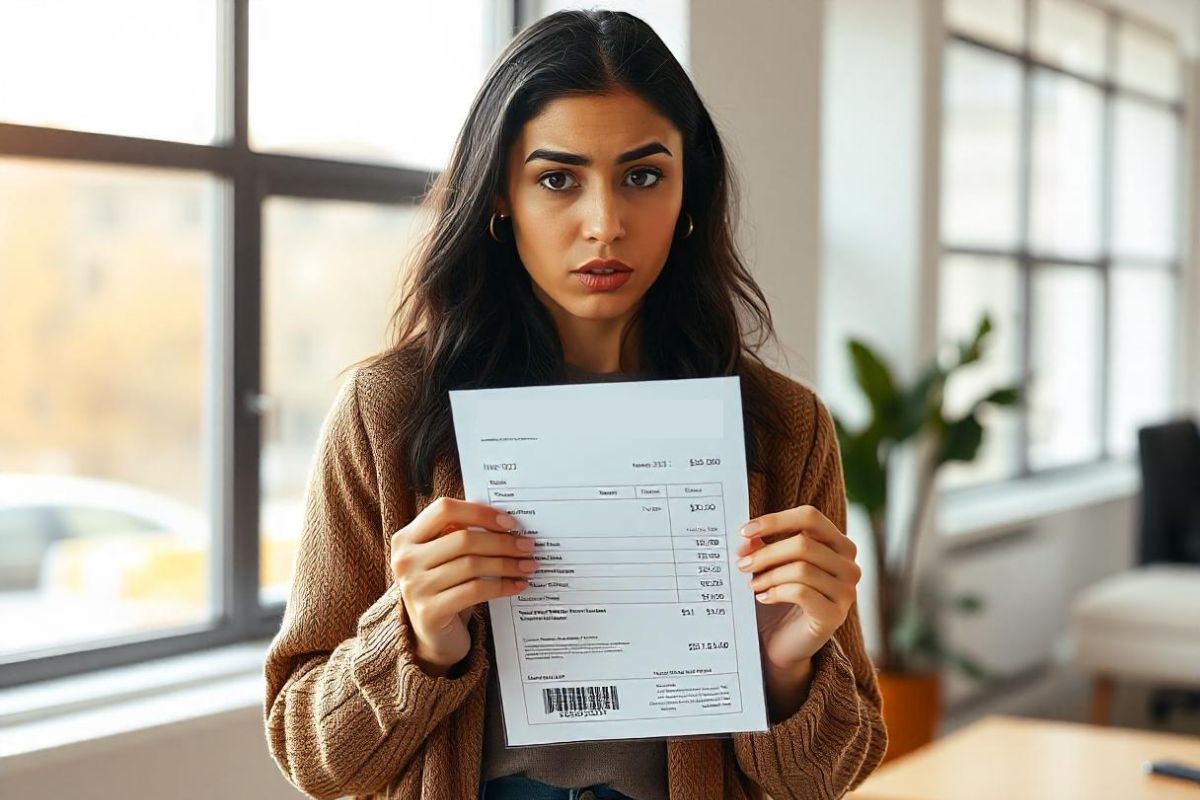Le successeur du modem Freebox V5 est donc là et Free a clairement opéré une rupture en faisant de ce boîtier le point central de l'offre. En effet, ce Freebox Server renferme un disque dur faisant office d'enregistreur TV, de NAS ou encore de seedbox.
En dotant ce modem-routeur de toute ces fonctionnalités, Free mise clairement sur la polyvalence de son matériel. Mais qui fait le plus fait-il forcément le mieux ? C'est ce que nous allons voir dans ces pages. La première chose que l'on remarque est le packaging très soigné. Le carton d'emballage est orné de visuels et, à l'intérieur, la disposition des éléments est bien pensée.


Comme pour le Freebox Player, nous trouvons une plaque de mousse ornée du logo de Free pour protéger le matériel. Sous le couvercle du carton, nous découvrons également un schéma du branchement du Freebox Server. Comme nous l'avions vu lors du test du décodeur TV, Free a apporté un soin particulier à l'emballage afin de donner une bonne première impression.

Au niveau des éléments fournis, nous trouvons :

- Le modem-routeur Freebox Server
- Un câble avec filtre ADSL à relier à votre prise téléphonique
- Un câble Ethernet
- Un adaptateur RJ11pour votre téléphone avec l'inscription PHONE
- Un adaptateur RJ45 pour la prise murale avec l'inscription ADAPT
- Une notice expliquant comment installer le modem, listant les caractéristiques...
Le Freebox Server est livré avec tous les éléments nécessaires à son branchement quel que soit le format des prises de votre domicile. Le dépliant fourni explique justement dans quels cas utiliser les adaptateurs.
S'il n'y a aucune trace du boîtier d'alimentation dans le carton du modem, c'est parce que les boîtiers CPL (Freeplugs) alimentant modem et décodeur TV sont dans un emballage séparé.

On peut d'ores et déjà saluer Free pour l'attention apportée au packaging et pour les accessoires fournis. En effet, tous les éléments sont présents et les schémas de branchement présents dans le carton ou sur le dépliant sont suffisamment clairs et explicites pour que tout le monde s'y retrouve. Mais justement attardons-nous sur les possibilités de connexion offertes par ce Freebox Server.La ligne esthétique du Freebox Server est en rupture totale avec celle du modem Freebox V5. Le nouveau modem-routeur du FAI gagne en poids et en épaisseur. Il ne faut pas oublier que le Freebox Server abrite un disque dur de 250 Go, ce qui donne à ce modem des fonctionnalités de NAS.
Sur la face avant, nous trouvons un afficheur digital avec des touches directionnels pour naviguer au sein des menus. Nous reviendrons plus tard sur l'utilisation de ce nouvel écran d'informations. Dans le socle du Freebox Player, un port USB permet de brancher des périphériques comme une clé de stockage, un disque dur ou un lecteur MP3.

A l'arrière du boîtier, nous trouvons une connectique assez riche :

- Une prise RJ11 pour la connexion ADSL
- Une prise Fibre pour un raccordement FTTH
- Quatre ports Ethernet RJ45 pour connecter le Freebox Player et des ordinateurs
- Une entrée et une sortie audio (format jack 3,5 mm) pour brancher un lecteur CD ou un casque
- Deux ports USB (l'un servant à raccorder la prise située sur le socle)
- Une prise eSATA pour brancher un disque dur
- Un port RJ11 pour brancher votre téléphone (via l'adaptateur si besoin)
- Un connecteur d'alimentation
En branchant un lecteur audio dans le Freebox Server, vous pouvez transformer votre modem-routeur en petite station audio d'appoint. En effet, Free a doté ce Server de deux haut-parleurs situés sur les côtés du boîtiers.

Autant le dire tout de suite, la qualité audio n'est pas optimale (puissance de 1 W) et les haut-parleurs situés sur la tranche ne pourront rivaliser avec ceux d'une mini-chaîne ou d'un dock.
Mains procédons sans plus attendre à l'installation de ce modem-routeur pour voir de quoi il est capable.Comme nous l'avons évoqué précédemment, l'installation du Freebox Server est très simple. Une fois les câbles branchés et le modem allumé, l'écran situé sur la face avant commence à délivrer les informations.
Différentes étapes sont nécessaires avant l'établissement de la connexion. Une fois celles-ci accomplies, l'accès est effectif.


Avant de nous livrer à des tests de débit, procédons à une visite de cette nouvelle interface qui recèle de nombreuses fonctionnalités. Première nouveauté : la console est maintenant accessible en local. Il suffit de taper freebox dans la barre d'adresse de votre navigateur favori pour accéder à la porte d'entrée de l'interface d'administration.
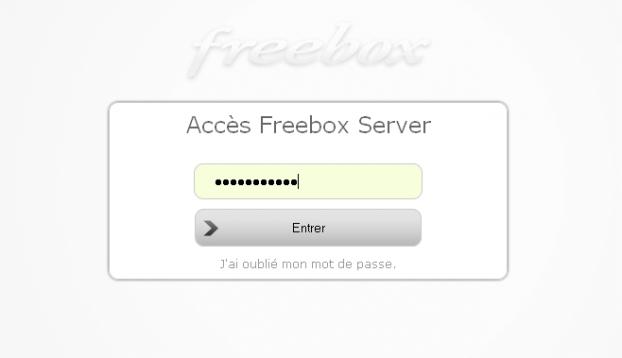
Mais n'espérez pas entrer aussi facilement, il vous faudra un mot de passe pour franchir cette étape. Lors de votre premier accès, le mot de passe à entrer sera affiché sur l'écran du modem. Ensuite, vous pourrez personnaliser le précieux sésame.
On constate que Free a mis l'accent sur l'esthétique de cet espace. L'affichage est clair et agréable à l'oeil. Au centre de l'écran, dans la partie supérieure, trois icônes symbolisent les trois grandes familles de fonctionnalités. De gauche à droite, nous trouvons :
![]()
- l'interface de la seedbox
- l'explorateur de fichiers
- l'administration du modem-routeur
C'est à cette dernière que nous allons tout d'abord nous intéresser en commençant par la première catégorie de l'interface, celle dédiée à la connexion Internet.La partie consacrée à la connexion Internet est divisée en cinq sections : status, configuration, historique, ADSL et FTTH.
La page Status permet de voir des informations liées au statut de la connexion. On trouve aussi bien des renseignements comme la technologie utilisée, l'adresse IP ou le volume de données échangées. Des graphiques dynamiques permettent également de visualiser les débits montant et descendant.
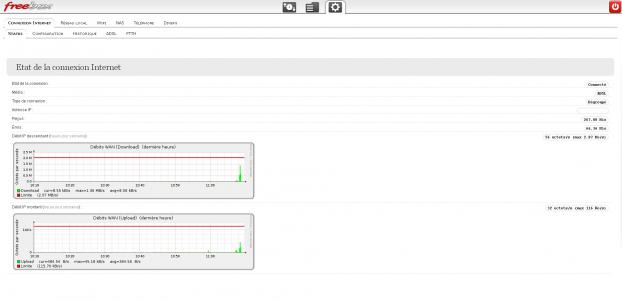
La partie Configuration se compose de deux pages. La première contient simplement un sélecteur permettant d'activer ou de désactiver la réponse au ping du modem :

La deuxième page permet d'activer le Wake On Lan, fonctionnalité qui permet d'allumer ou de sortir de veille une machine du réseau local. En activant le Proxy WOL, il sera possible de réveiller un poste de votre réseau domestique depuis n'importe quel ordinateur connecté à Internet.

Sur la page Historique, nous trouvons bien évidemment un historique des connexions. A noter qu'il est possible d'effacer cet historique en appuyant sur le bouton prévu à cet effet.

La partie consacrée à la connexion ASDL est divisée en quatre onglets : état de la ligne, configuration, statistiques, historique. Sur la première page, outre l'état de la ligne ADSL, on peut également observer le protocole utilisé et le temps écoulé depuis la dernière synchro.

Sur la page dédiée à la configuration, nous trouvons plusieurs sélecteurs permettant d'activer ou de désactiver des protocoles de connexions (ADSL1, ADSL2, ADSL2+...). Normalement, la gestion automatique devrait remplir son rôle mais la sélection manuelle peut être utile dans certains cas notamment pour des tests.
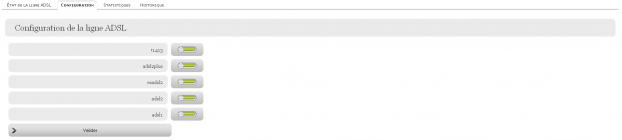
Troisième catégorie de la partie ADSL, la page de statistiques donne de précieux renseignements à propos de la connexion (débit ATM, atténuation, marge de bruit, contrôle d'erreurs...). On trouve également trois graphiques permettant d'avoir un aperçu en temps réel des variations de débit et de marge de bruit.
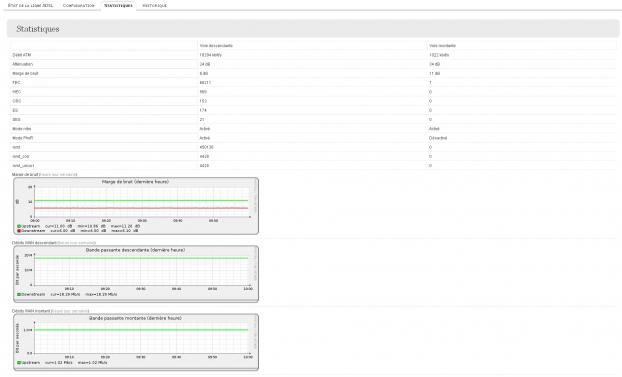
Pour ce qui est de la page historique, elle retrace les différents états de synchronisation du modem en indiquant les débits ATM correspondant.
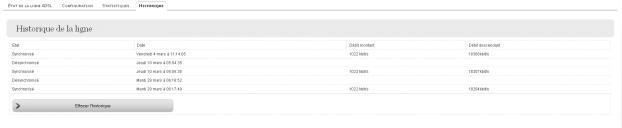
Une dernière partie concerne la connexion FTTH mais, malheureusement, comme nous n'avons pas de connexion très haut débit chez Free, nous n'avons pu y accéder. On imagine néanmoins qu'elle reprend les mêmes informations que la section ADSL mais adaptées à la connexion fibre.

La partie dédiée à la connexion Internet est relativement complète et esthétiquement réussie. Les aficionados des graphiques divers et variés peuvent, par exemple, contempler l'évolution de leur connexion de minute en minute. Après la connexion Internet, c'est au tour du réseau local d'être scruté à la loupe dans l'interface d'administration. Pas moins de sept sections composent cette partie dédiée à la configuration de votre réseau domestique.
Adresse IP
Cette page permet de configurer l'adresse IP de la box sur le réseau local. Par défaut, cette adresse est 192.168.1.254.

Contrôle parental
Bien que le contrôle parental fasse partie des réglages du réseau local, cette fonctionnalité agit sur la connexion Internet, notamment en filtrant les accès vers l'extérieur.
Deux pages permettent de configurer le contrôle parental. La première contient simplement un sélecteur pour activer et désactiver le contrôle.

La deuxième page permet de configurer les différents filtres nécessaires au fonctionnement du contrôle parental. Il faudra ainsi renseigner le type de filtrage souhaité, l'adresse IP ou MAC de la machine ciblée et les paramètres du filtre. Vous pouvez ainsi facilement limiter l'utilisation d'Internet à certaines heures pour un poste précis.
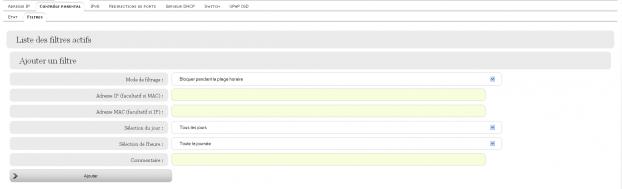
IPV6
Free a pris une longueur d'avance face à la pénurie d'adresses IP en optant très tôt pour le passage de son réseau en IPV6. Cette page sert tout simplement à activer ou désactiver l'IPV6.

Redirection de ports
La redirection de ports (ou port forwarding) consiste à rediriger les paquets reçus par un poste du réseau vers un autre poste. Afin d'identifier clairement les données à réacheminer, il est nécessaire de connaître leur port de destination et ainsi rediriger le trafic concerné vers le port d'une autre machine.
L'interface de la Freebox Révolution offre deux moyens de rediriger le trafic. La première page consacrée au port forwarding permet de configurer une redirection simple avec un seul port.
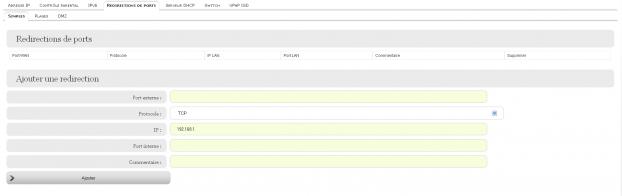
La deuxième page de la redirection de ports autorise, quant à elle, de transférer les paquets d'une plage de ports en insérant le numéro de port de début et celui de fin.
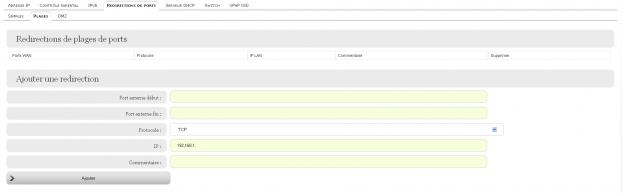
Toujours dans la partie consacrée à la redirection de ports, la troisième page permet de configurer une DMZ (DeMilitarized Zone), soit un groupe de postes isolé du réseau local.

Serveur DHCP
Les pages dédiées au DHCP (Dynamic Host Configuration Protocol) donnent l'occasion de configurer l'attribution des adresses IP du réseau local. On peut soit faire appel au DHCP pour automatiser cette tâche soit configurer manuellement les adresses qu'on veut attribuer aux différents équipements.
La page de configuration DHCP possède plusieurs outils de paramétrage. On trouve aussi bien un interrupteur pour activer et désactiver le DHCP ou l'attribution d'adresses fixes par machine que des champs pour définir le début et la fin de la plage d'adresses IP à attribuer.
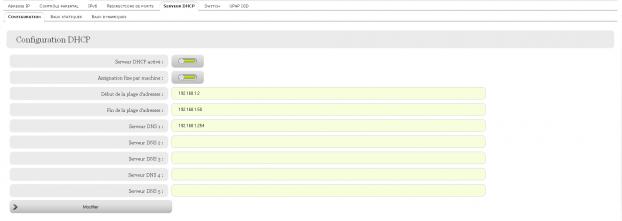
Une autre page appelée Baux Statiques permet de spécifier une adresse IP à un équipement précis en renseignant son adresse MAC. Ainsi votre ordinateur portable, dont l'adresse MAC est unique, aura une adresse IP fixe dans le réseau local.

La dernière page renseigne sur les baux dynamiques actuels, elle indique les adresses MAC et IP des équipements, les dates d'attribution et le temps avant expiration du bail.
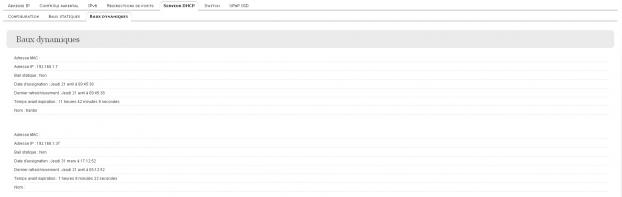
Switch
La fonction Switch de la Freebox fait l'objet d'une partie de plusieurs pages. Tout d'abord, l'onglet Etat donne un aperçu global de l'état des différents ports Ethernet.
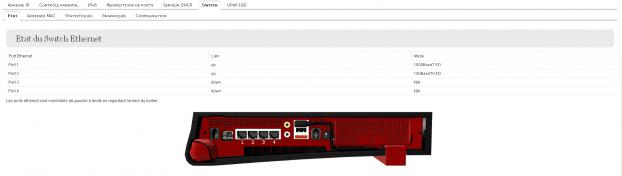
Une deuxième page permet de voir les adresses MAC des postes connectés au switch ainsi que le port sur lequel l'équipement est raccordé.

Un onglet Statistiques donne des chiffres détaillés concernant chaque port Ethernet de la Frebox Révolution. Du nombre de paquets reçus et émis au débit instantané en passant par les erreurs rencontrées, cette page offre un panorama complet de ce qui transite par le switch.
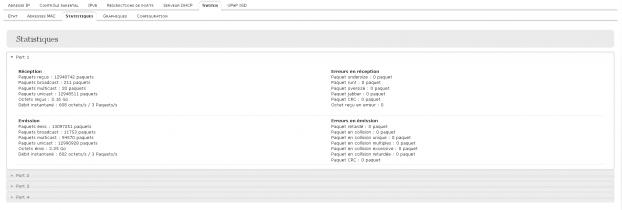
Après l'onglet dédié aux statistiques, une page de graphiques permet également d'avoir une vue sur le comportement des ports Ethernet. Ici, seul le débit est pris en compte. Deux graphiques renseignent sur le débit en émission et en réception.
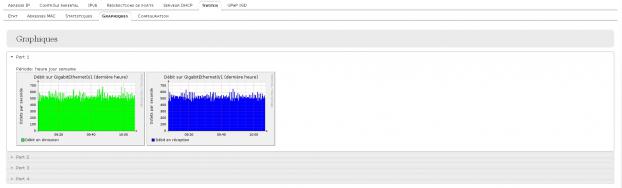
Une page de configuration offre la possibilité de régler le débit et le mode de communication de chaque port Ethernet. Par défaut, tout est géré automatiquement mais vous pouvez entrer des valeurs manuellement si jamais vous rencontrez des problèmes de compatibilité avec votre équipement.
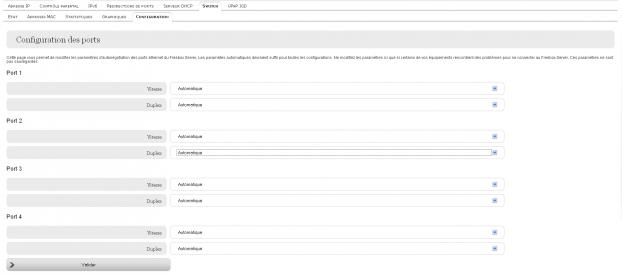
UPnP IGD
L'UPnP IGD (Universal Plug n' Play Internet Gateway Device) est un protocole automatisant la configuration de périphériques et de logiciels utilisant la connexion de la Freebox. Il peut par exemple s'agir de consoles de jeu (PlayStation 3, XBOX 360), de média centers ou d'applications comme Live Messenger.

En cas d'utilisation de l'UPnP IGD, la Freebox établit des règles NAT (redirection de ports) suivant ce que lui indique le périphérique ou le logiciel en question. La partie de l'interface d'administration consacrée au Wi-Fi permet aussi bien de configurer son signal domestique que d'activer le service FreeWifi. La première page de cette section est purement informative. L'onglet Etat permet, comme son nom l'indique, de consulter l'état des services de la Freebox.

Si vous voulez modifier les paramètres du Wi-Fi, il faudra cliquer sur l'onglet suivant appelé Configuration. En plus de l'activation et de la désactivation du signal, on trouve deux réglages. Le premier permet de sélectionner le canal et le second, la bande de fréquences utilisée.
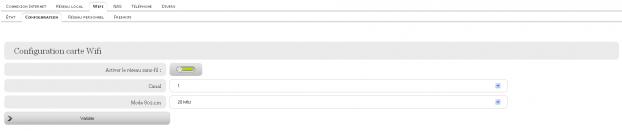
Une fois que le signal est configuré correctement, le paramétrage de la connexion à proprement parler s'effectue avec l'onglet suivant appelé Réseau Personnel. Cette section est elle-même divisée en plusieurs pages, la première concerne les paramètres globaux.
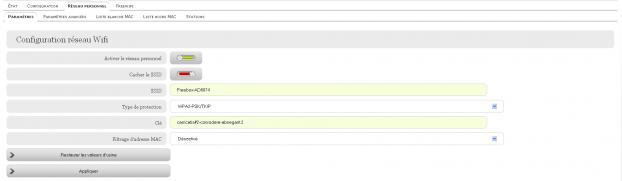
Sur cette page, il est possible de modifier le SSID, le type de chiffrement ou la clé de sécurité. C'est également sur cette page qu'on peut activer le filtrage par adresse MAC qui sera configuré à l'aide des pages « Liste blanche MAC » et « Liste noire MAC ».
Sur la page nommée Paramètres avancés, un seul élément est configurable. Il s'agit de la définition de la version du protocole EAPOL (Extended Authentication Protocol Over LAN). Ce protocole sert tout simplement à assurer la communication entre le système authentificateur sur le réseau (la Freebox dans notre cas) et le système à identifier (le poste à connecter).

La modification de cette valeur n'est pas nécessaire dans la grande majorité des cas. Le passage en version 1 sera uniquement nécessaire avec du matériel capricieux au niveau du fonctionnement en réseau.
Les deux pages « Liste blanche MAC » et « Liste noire MAC » se présentent de façon identique mais ont des fonctions opposées. La première sert à indiquer les adresses MAC des équipements autorisés à se connecter, la seconde dresse la liste des adresses MAC pour lesquelles l'accès sera refusé.
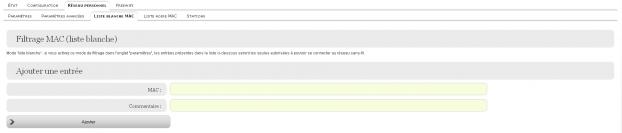
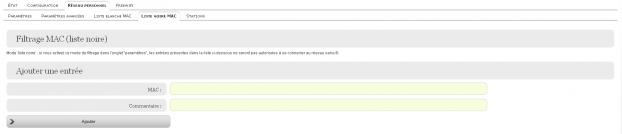
Pour ce qui est de la page Stations, elle affiche la liste des postes connectés au réseau local sans fil.

Enfin, après le réseau local, la partie consacrée au Wi-Fi se termine par un onglet consacré au FreeWiFi. Pour rappel, ce service permet à d'autres Freenautes d'utiliser le signal Wi-Fi de votre box pour se connecter au réseau. La page FreeWiFi permet simplement d'activer ou de désactiver ce service.

Après les fonctions de modem, routeur et switch, c'est au tour des fonctionnalités NAS (Network Attached Storage) d'être sous le feu des projecteurs dans l'interface de gestion. Pour ceux qui ne sont pas familiers avec le terme NAS, il s'agit tout simplement d'un serveur de fichier autonome relié au réseau. On peut parler d'un disque dur réseau agrémenté de services.
La première page de la partie NAS liste les périphériques de stockage détectés. Ici nous avons donc le disque dur de la Freebox qui s'affiche.

Pour paramétrer l'accès à cet espace de stockage, il suffit de se rendre sur l'onglet suivant appelé FTP (File Transfert Protocol). Tout d'abord, un curseur permet d'activer ou de désactiver le serveur FTP. On peut également entrer un mot de passe afin de sécuriser l'accès aux données présentes sur le disque dur. Enfin, il est possible de refuser l'accès aux postes ne s'étant pas identifiés.
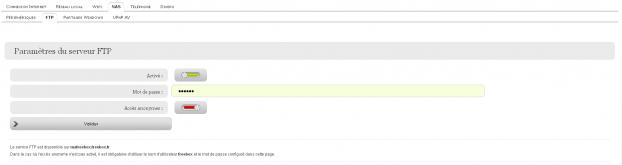
Lorsque vous avez configuré cela, il suffit d'entrer ftp://mafreebox.freebox.fr dans votre navigateur ou votre client FTP. Vous serez invité à entrer un nom d'utilisateur (il faut simplement renseigner freebox) et un mot de passe (celui défini précédemment) et vous pourrez ensuite accéder au disque dur intégré dans le modem-routeur.
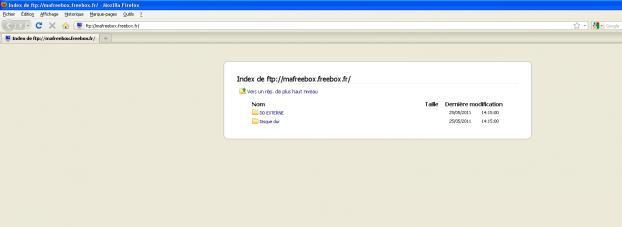
Le disque dur de la Freebox peut également apparaître en tant que lecteur réseau sous Windows. Pour profiter de cette fonctionnalité, la page de paramètres des partages Windows sera un passage nécessaire.
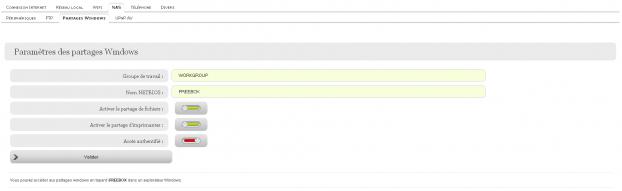
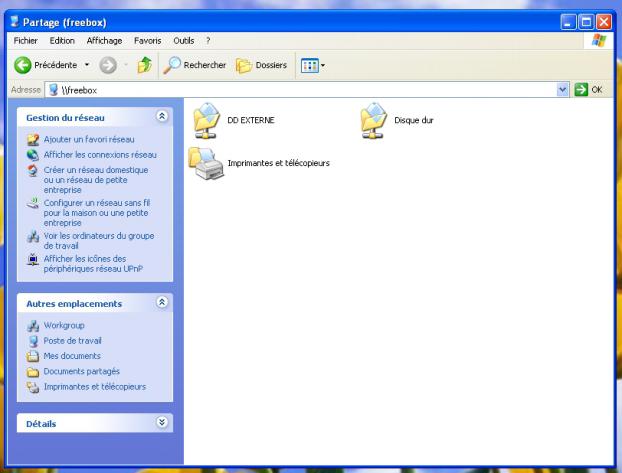
Grâce à cette page, vous pouvez non seulement activer le partage de fichier sous Windows mais également partager une imprimante (connectée sur un port USB de la Freebox). Vous pouvez également changer le groupe de travail ou le nom sous lequel apparaîtra la Freebox.
En dernier lieu, la partie NAS permet également d'activer le protocole UPnP AV. Ceci est notamment utile si vous connectez un téléviseur compatible DLNA à votre Freebox.

La partie consacrée au téléphone permet notamment de configurer les combinés DECT ou de consulter le journal d'appels. Un premier onglet donne accès à une page dédiée à l'état du service de téléphonie.
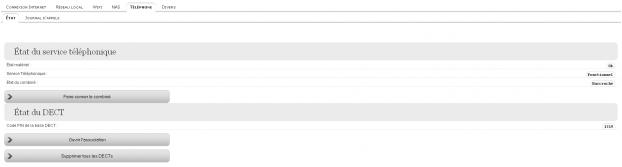
En cas de dysfonctionnement, il est ainsi possible de voir dans l'interface de gestion si cela vient du service en lui même ou s'il s'agit du combiné. On peut par exemple déclencher la sonnerie du téléphone pour vérifier si elle est fonctionnelle.
Sur la même page, on trouve également une section consacrée au DECT (Digital Enhanced Cordless Telephone, soit téléphone sans-fil numérique amélioré). Cela permet d'appairer facilement la Freebox et les combinés compatibles avec cette norme. Il suffit d'appuyer sur le bouton Association et d'utiliser le code PIN indiqué pour permettre à la Freebox de gérer directement des combinés DECT.
Journal d'Appels
Un deuxième onglet nommé Journal d'Appels permet, quant à lui, de consulter une liste des appels reçus avec le numéro de l'appelant, le nom éventuel ainsi que la durée de communication.

Dans la rubrique Divers, vous trouverez aussi bien une page de réglage de l'afficheur du modem que des informations relatives à la température dans le Freebox Player.
Afficheur
Cette page permet de paramétrer l'écran situé en façade du Freebox Player. On peut notamment régler la luminosité de l'afficheur ou forcer l'orientation du texte. Rappelons que le modem est équipé d'un détecteur qui adapte le contenu affiché sur l'écran suivant si le Freebox Player est en position verticale ou horizontale.
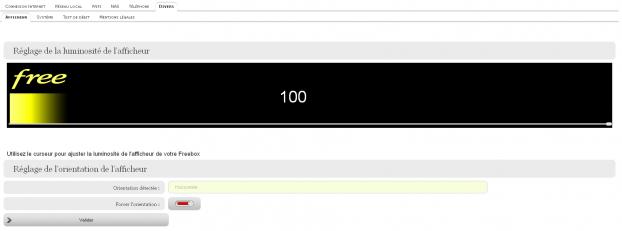
Système
La page dédiée aux informations système permet aussi de redémarrer le Freebox Player. Vous trouverez plusieurs renseignements utiles comme la version du firmware de la box, l'adresse MAC ou le numéro de série du modem. Les adeptes de la surveillance de la température des PC seront aux anges puisqu'ils pourront également observer les variations thermiques des processeurs présents dans le Freebox Player.
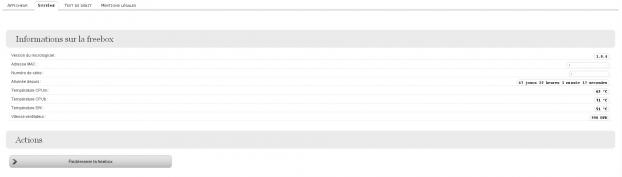
Test de débit
L'interface de la Freebox permet également d'effectuer un test de débit entre le modem et votre poste de travail. Si, le débit est relativement stable en Ethernet, ce type de test peut être utile en cas de connexion Wi-Fi ou CPL.

Quatre tailles de fichiers sont disponibles, de 1 Mo à 1 Go, pour tester votre connexion locale. Ce test s'avèrera utile à ceux qui veulent tester le débit de leur installation de façon indépendante à celui du réseau extérieur.
Mentions légales
Cette page contient tout simplement la liste des applications open source utilisées par la Freebox avec le type de licence utilisée (GPL, BSD...).
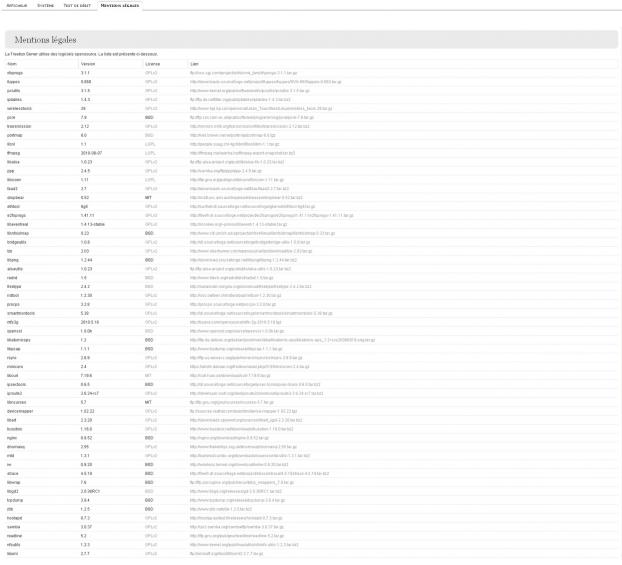
Le Freebox Server dispose non seulement des fonctions NAS comme nous l'avons vu sur les pages précédentes mais également des fonctions de seedbox. Pour ce qui ne sont pas familiers avec ce terme, procédons à une petite explication.
Normalement, pour télécharger des fichiers, vous devez laisser votre ordinateur allumé le temps du téléchargement. En incluant un client de téléchargement (ftp, http, torrent), le Freebox Server se transforme en seedbox et peut donc télécharger et partager des fichiers torrent de façon autonome. Le disque dur présent dans le modem-routeur servira d'espace de stockage pour vos torrent.
Pour utiliser les fonctions seedbox de cette nouvelle Freebox, il faut tout d'abord cliquer sur la première icône en haut de la page d'accueil de l'interface d'administration.
![]()
Nous arrivons sur une page comportant trois onglets : Liste, Ajout et Configuration.
Liste
Le premier onglet permet de voir les téléchargements en cours ainsi qu'un historique de ceux ayant été effectués.

Pour ajouter de nouveaux téléchargements, il faut naturellement cliquer sur Ajout.
Ajout
Nous arrivons sur une page composée de deux parties.
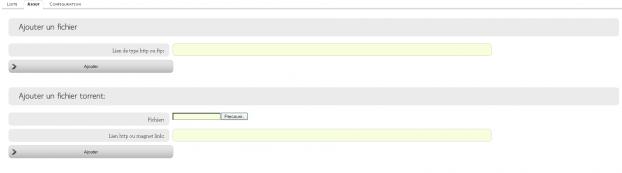
La première, appelée « Ajouter un fichier », permet d'effectuer un téléchargement en FTP ou HTTP. Il suffit d'insérer l'URL du fichier à télécharger et de cliquer sur « Ajouter » pour lancer un nouveau téléchargement.
Testons cette façon de procéder avec une démo de jeu, il suffit de copier l'adresse du fichier qui nous intéresse et de la coller dans le champ « lien de type http ou ftp: » puis de cliquer sur Ajouter.
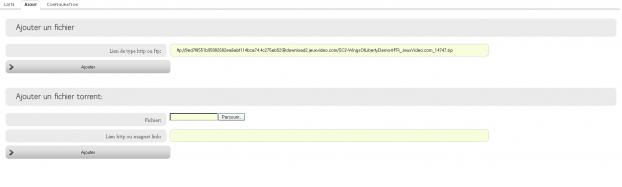
Le téléchargement va ensuite démarrer automatiquement et sera donc ajouté à la liste des téléchargements en cours.

La procédure est la même pour les téléchargements torrent sauf qu'il faudra utiliser un lien http ou un magnet link pour profiter du P2P.
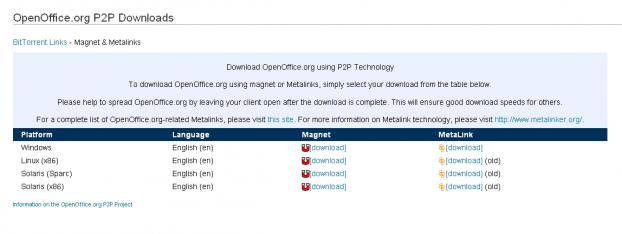

Par défaut, les fichiers sont téléchargés dans le répertoire Téléchargements du disque dur mais il est possible de modifier l'emplacement de destination en se rendant sur l'onglet Configuration.
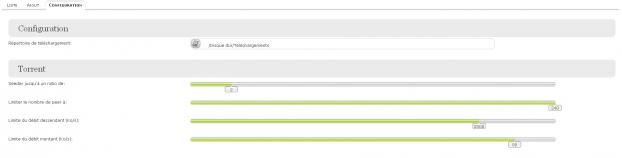
D'autres réglages sont présents pour la partie torrent comme le ratio de seed (proportion entre le volume de données envoyées et celui des données reçues). En effet, afin de pérenniser le fonctionnement du P2P, il faut que chacun mette à disposition au moins autant de données que ce qu'il reçoit. Un ratio de 1 ou 2 permet d'assurer la qualité du service.
D'autres paramètres sont configurables comme le nombre de peers (téléchargeurs) maximal autorisé ou les limites de débits montant et descendant des torrents en cours de partage.
En résumé, nous sommes loin d'avoir la richesse des fonctionnalités d'un logiciel comme µTorrent par exemple mais l'interface de la Freebox concentre les outils essentiels et reste relativement simple à utiliser.Comme il intègre un disque dur, le Freebox Player est doté d'un explorateur de fichiers permettant de s'y retrouver plus facilement. Pour accéder à cet explorateur, il suffit de cliquer sur l'icône centrale dans la barre supérieure.
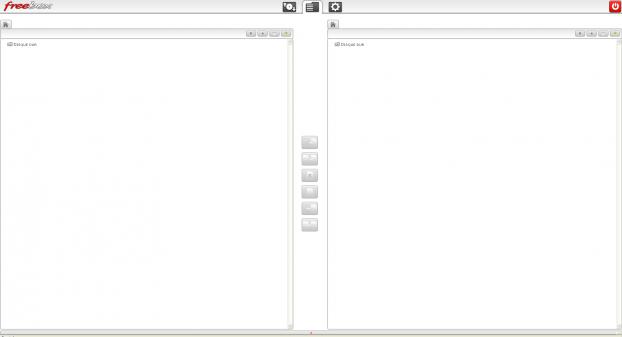
L'interface se divise en deux fenêtres d'exploration qui permettent de procéder facilement à des déplacements de dossier ou à des copies de fichiers mais, surtout, au rapatriement des fichiers sur votre poste de travail.
Les deux fenêtres servent à procéder à des copies ou à des déplacements de fichiers sur le disque dur de la Freebox ou sur un espace de stockage connecté au modem-routeur. Ainsi, vous ne pourrez pas explorer les répertoires présents sur le disque dur de votre ordinateur . Dès lors, comment faire pour copier un fichier du Freebox Server sur votre PC ? Il suffit de faire un clic droit sur le fichier en question pour faire apparaître un menu contextuel dans lequel vous pourrez sélectionner « Télécharger ».
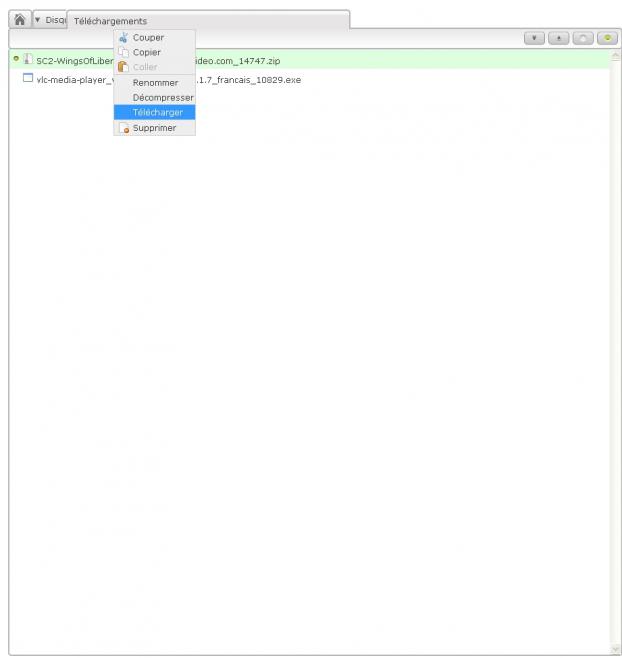
La navigation entre les deux fenêtres est surtout utile si vous connectez un périphérique de stockage directement sur la Freebox. Si vous souhaitez simplement déplacer vos fichiers téléchargés sur votre PC, il vaut mieux passer par l'explorateur de votre OS.
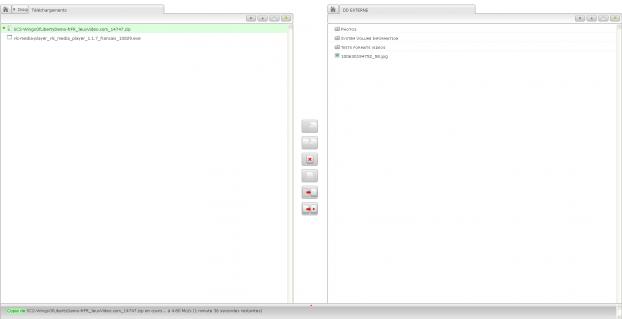
Cet explorateur de fichiers nous a un peu déçus. On aurait aimé une manipulation plus facile des fichiers avec des informations plus complètes (taille du fichier, date de création...). On espère qu'une prochaine mise à jour vienne améliorer le comportement de cet explorateur.Nous avons testé ce modem-routeur sur notre ligne habituelle dont les caractéristiques sont les suivantes :
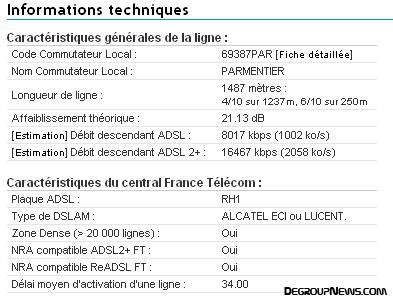
L'ordinateur utilisé pour nos tests de débit est un PC Dell (Intel Pentium M 750 à 1,86 GHz et 1 Go de mémoire vive) sous Windows XP SP3 avec Firefox 3.7. Pour les mesures, nous utilisons deux méthodes :
- le test de débit présent sur DegroupTest
- le téléchargement du fichier image.iso sur http://test-debit.free.fr avec l'extension DownladThemAll!
Nous avons tout d'abord effectué les mesures avec la connexion en mode standard (mode par défaut) que nous avons ensuite modifié à partir de la console de gestion pour passer en mode Patate. Nos tests de débit ont été réalisés avec une branchement en Ethernet mais également avec une connexion sans fil WiFi.
Le Freebox Server se montrera-t-il véloce lors de nos tests ? Réponse dans les pages suivantes. Nous avons réalisés plusieurs tests de débit avec la connexion configurée en mode Standard qui est le mode par défaut. Les tests de débits effectués sur DegroupTest montrent que le Freebox Server gère parfaitement le débit et la réactivité.
Tests de débit en mode Ethernet
Lors de nos tests, nous avons constaté une moyenne de 15,70 Mb/s pour la voie descendante et de 845 Kb/s pour le débit montant. En ce qui concerne le temps de réponse, il se situe entre 41 et 46 millisecondes.
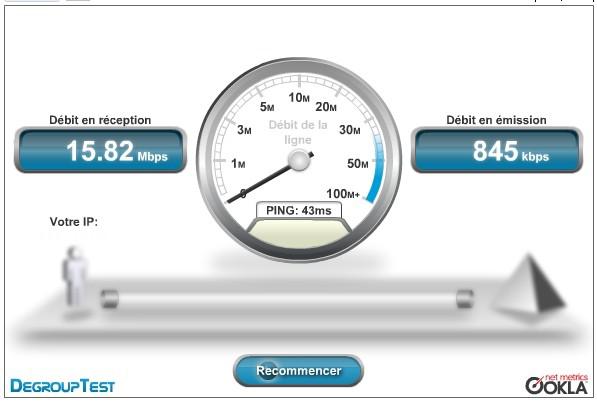
En situation de téléchargement, cette nouvelle Freebox ne faiblit pas puisqu'elle affiche un débit moyen de 1,88 Mo/s avec peu d'amplitude au fil du téléchargement.
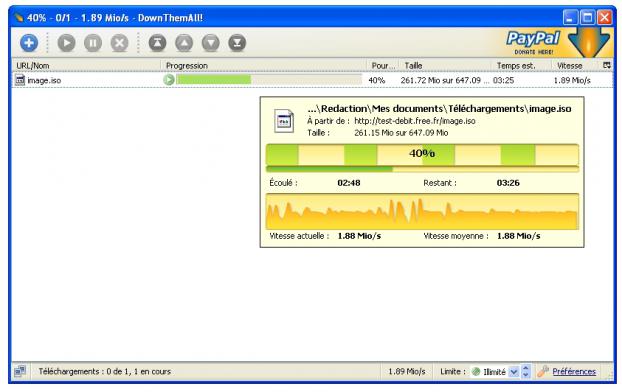
Ces premiers tests sont concluants puisque le Freebox Server, sans réglage particulier, est le modem-routeur affichant les meilleures valeurs sur notre ligne.
Tests de débit en mode Wi-Fi
Pour ce qui est de la connexion en Wi-Fi, le Freebox se montre moins performant au niveau du débit descendant avec une moyenne de 11,45 Mb/s. Pour ce qui est du débit montant et du temps de réponse, les valeurs restent similaires à celles observées en Ethernet avec des moyennes de 845 Kb/s pour le premier et 45 ms pour le second.
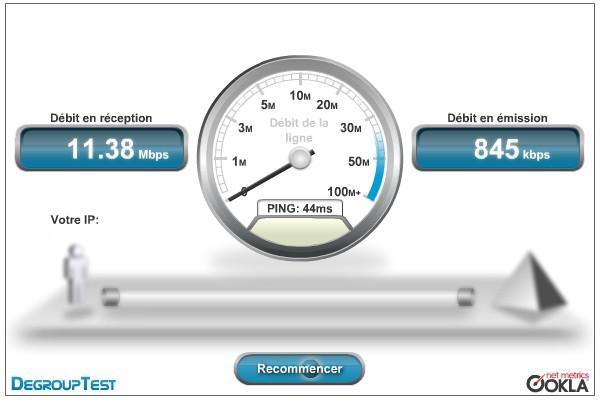
Sur la durée, le débit affiche une moyenne de 1,40 Mo/s en situation de téléchargement.
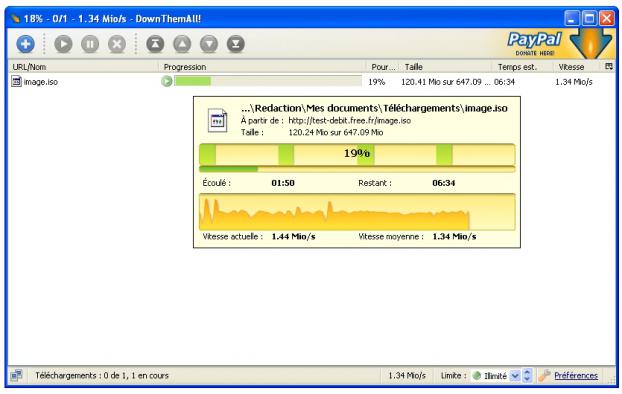
Nous avons modifié le profil de connexion dans la console de gestion afin de voir comment se comporte le Freebox Server avec le mode Patate. Pour rappel, le mode Patate permet de profiter de l'ensemble de la bande passante disponible mais au détriment de la qualité du signal. En clair, le débit est optimisé mais il n'y a plus de correction d'erreur et des paquets de données peuvent se perdre.
Tests de débit en mode Ethernet
Par rapport au mode standard, le gain de débit est visible. Lors de nos tests sur DegroupTest, la connexion affiche un débit moyen de 17,2 Mb/s en voie descendante. La voie montante reste quant à elle à 845 Kb/s tandis que le temps réponse se stabilise aux environs des 45 millisecondes.
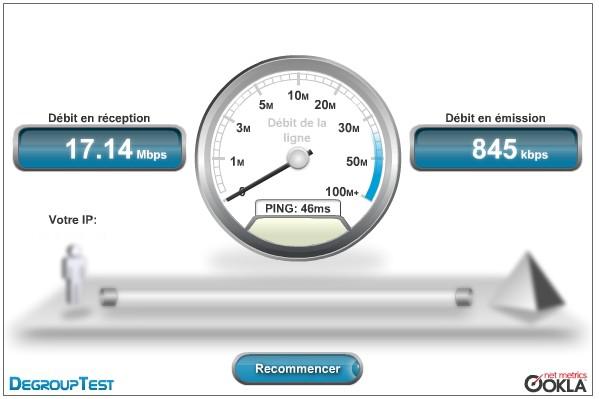
En téléchargement de fichier, on note également une montée du débit mais il est moins stable. En effet, les variations sont plus importantes même si la moyenne atteint 2 Mb/s, soit un gain de plus de 10 % par rapport au mode standard.
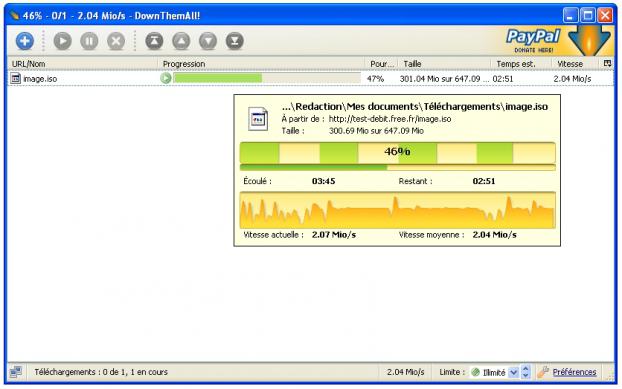
Tests de débit en mode Wi-Fi
En Wi-Fi, les tests effectués sur DegroupTest nous montrent un débit moyen de 12,3 Mb/s en voie descendante, de 844 Kb/s en voie montante et un temps de réponse de 45 millisecondes en moyenne.
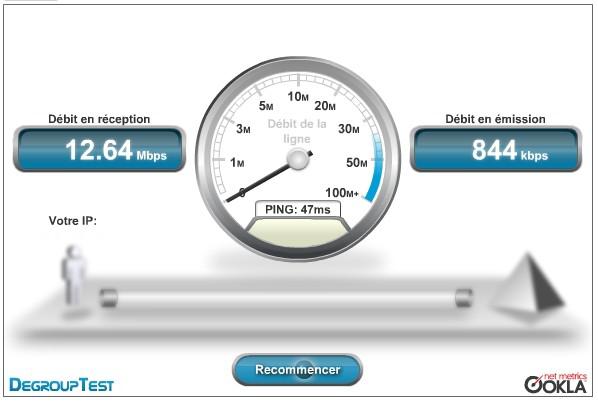
Pour ce qui est du téléchargement de fichier, nous avons constaté une amélioration par rapport au mode standard. Le débit se situe en moyenne à 1,60 Mb/s avec une bonne stabilité du signal.
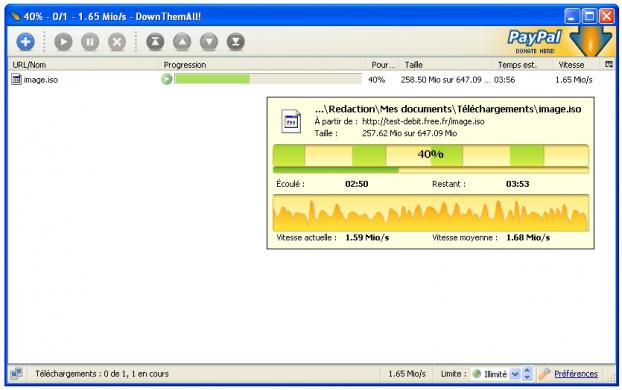
Comme nous l'avions vu lors du test du Freebox Player, la répartition de la consommation électrique entre le boîtier TV et le modem est bien différente de celle de la Freebox V5. En effet, l'intégration du disque dur dans le modem-routeur fait que celui-ci consomme plus.
Lors de nos différents tests, la consommation du Freebox Server a oscillé entre 18 W en utilisation normale et 20-21 W lors de l'utilisation du disque dur.
Le modem de l'ancienne génération de Freebox affiche quant à lui une consommation de 11 W. On voit que l'intégration du disque dur et l'appel à un processeur plus puissant pour gérer les nouvelles fonctions implique une certaine gourmandise énergétique.
Le couple Freebox Server et Freebox Player parvient , par exemple, à totaliser une consommation de 36 W lorsqu'on regarde la télévision tout en utilisant la connexion Internet. A titre de comparaison, l'équipement neufbox Evolution va consommer un peu moins de 20 W pour un usage équivalent.
L'économie d'énergie n'est pas l'un des points forts du Freebox Server qui affiche une consommation élevée même en utilisation minimale. Toutefois, la présence de la seedbox évite l'utilisation intensive d'un ordinateur pour les téléchargements. Votre facture électrique pourra donc chuter si, par exemple, vous laissiez auparavant un PC tourner juste pour rapatrier les 2 Go de la démo d'Arkham Asylum.Si l'attention a largement été captée par le Freebox Player et son lecteur Blu-Ray, le Freebox Server nous semble l'équipement le plus intéressant de l'offre Freebox Révolution.
L'inclusion du disque dur dans le modem permet à la Freebox de revêtir de nouveaux habits et de se transformer en serveur domestique ou en centrale de téléchargements. L'interface d'administration est également réussie que ce soit au niveau des fonctionnalités disponibles que dans l'ergonomie.
 Tout n'est pas parfait chez ce Freebox Server qui souffre par exemple d'un explorateur de fichiers sommaire ou d'une consommation électrique élevée même lorsqu'on l'utilise en simple modem. De même, la présence de haut-parleurs est plutôt anecdotique et les Freeplugs se montrent parfois capricieux au niveau du débit.
Tout n'est pas parfait chez ce Freebox Server qui souffre par exemple d'un explorateur de fichiers sommaire ou d'une consommation électrique élevée même lorsqu'on l'utilise en simple modem. De même, la présence de haut-parleurs est plutôt anecdotique et les Freeplugs se montrent parfois capricieux au niveau du débit.
Mais ce modem-routeur dispose d'atouts indéniables. La solution technique choisie par Free permet de disposer d'un excellent débit même si le Wi-fi est légèrement en retrait. Le disque dur inclus dans le boîtier se montre véloce et ouvre la voie à de nombreux usages.
Le fossé entre ce modem-routeur V6 et la version 5 est immense, les nouveautés sont conséquentes. Contrairement au modem neufbox 6 qui nous avait laissés sur notre faim pour ce qui est des innovations, le Freebox Server parvient à combler notre gourmandise.